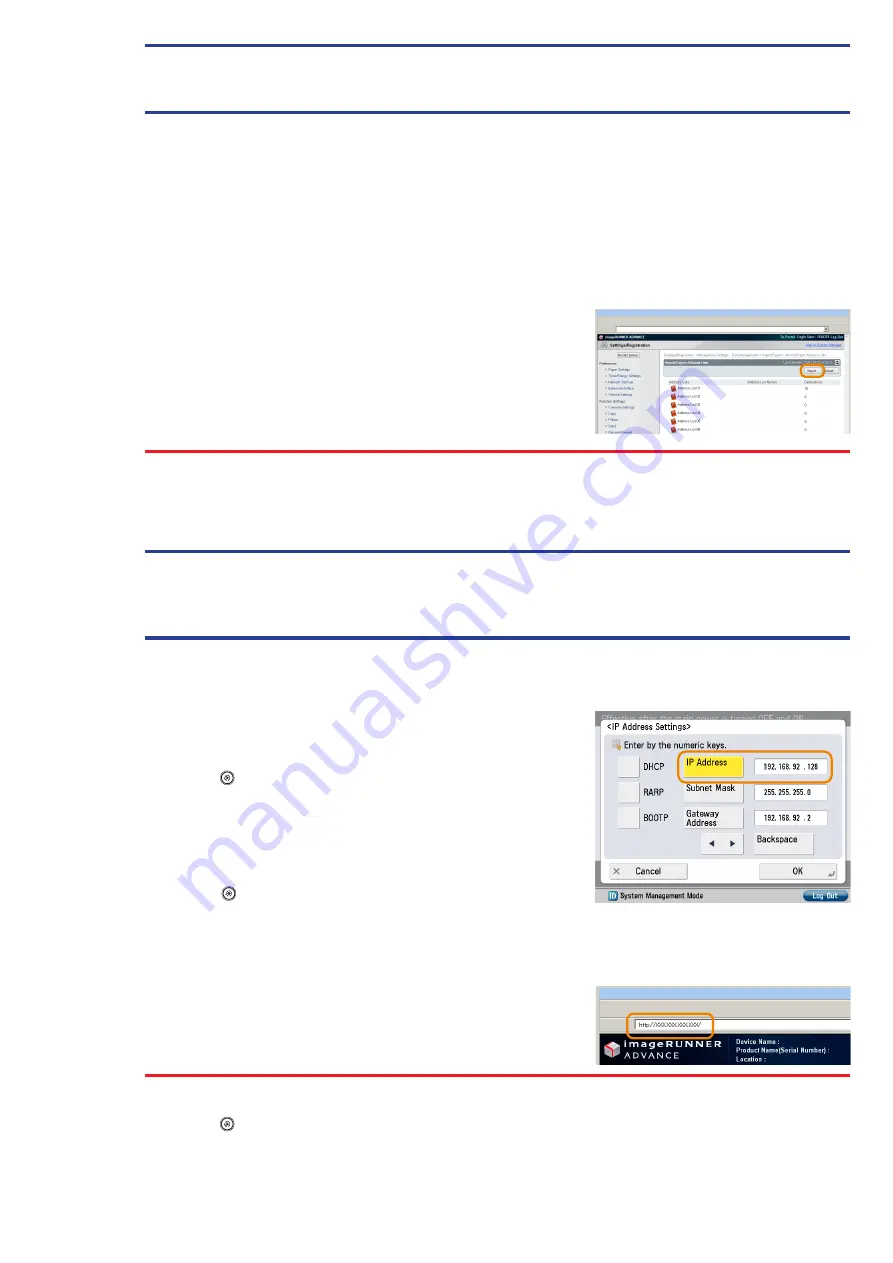
Q8
Can I move the Address Book registered on another Canon machine onto this machine?
A
You can use the import and export mode of the Remote UI to move the Address Book.
Exporting the Address Book from Another Canon Machine:
1. Click [Settings/Registration]
→
[Data Management] in <Management Settings>.
2. Click [Import/Export]
→
[Address Book]
→
[Export].
3. Select the Address Book
→
click [Start Export].
4. Specify the storage location for the file.
The key names may differ, depending on the type of the model you are using.
Importing the Address Book to the Machine:
1. Click [Settings/Registration]
→
[Data Management] in <Management Settings>.
2. Click [Import/Export]
→
[Import/Export Address Book]
→
[Import].
3. Select the file you want to import
→
click [Start Import].
To perform this procedure, you must log in as an administrator. For more information, see e-Manual > Security.
You can also import and export forwarding settings. For more information, see e-Manual > Remote UI.
●
*
●
•
•
Q9
I want to check the IP address for this machine to run the Remote UI, but I do not know how to
check it.
A
You can check the IP address from the touch panel display of this machine.
Checking the IP Address of This Machine:
IPv4 Address
1. Press
.
2. Press [Preferences]
→
[Network]
→
[TCP/IP Settings].
3. Press [IPv4 Settings]
→
[Use IPv4]
→
[On].
4. Press [IP Address Settings].
IPv6 Address
1. Press
.
2. Press [Preferences]
→
[Network]
→
[TCP/IP Settings].
3. Press [IPv6 Settings]
→
[Use IPv6]
→
[On].
4. Press [Manual Address Settings].
●
●
●
Starting the Remote UI:
Run the Web browser for the computer
→
enter ‘http://<IP address of the machine>‘
into [Address].
To perform this procedure, you must log in as an administrator. For more information, see e-Manual > Security.
If you cannot start the Remote UI, specify the following settings.
1. Press
.
2. Press [Management Settings]
→
[License/Other]
→
[Remote UI].
3. Press [On]
→
[OK].
●
•
•






























