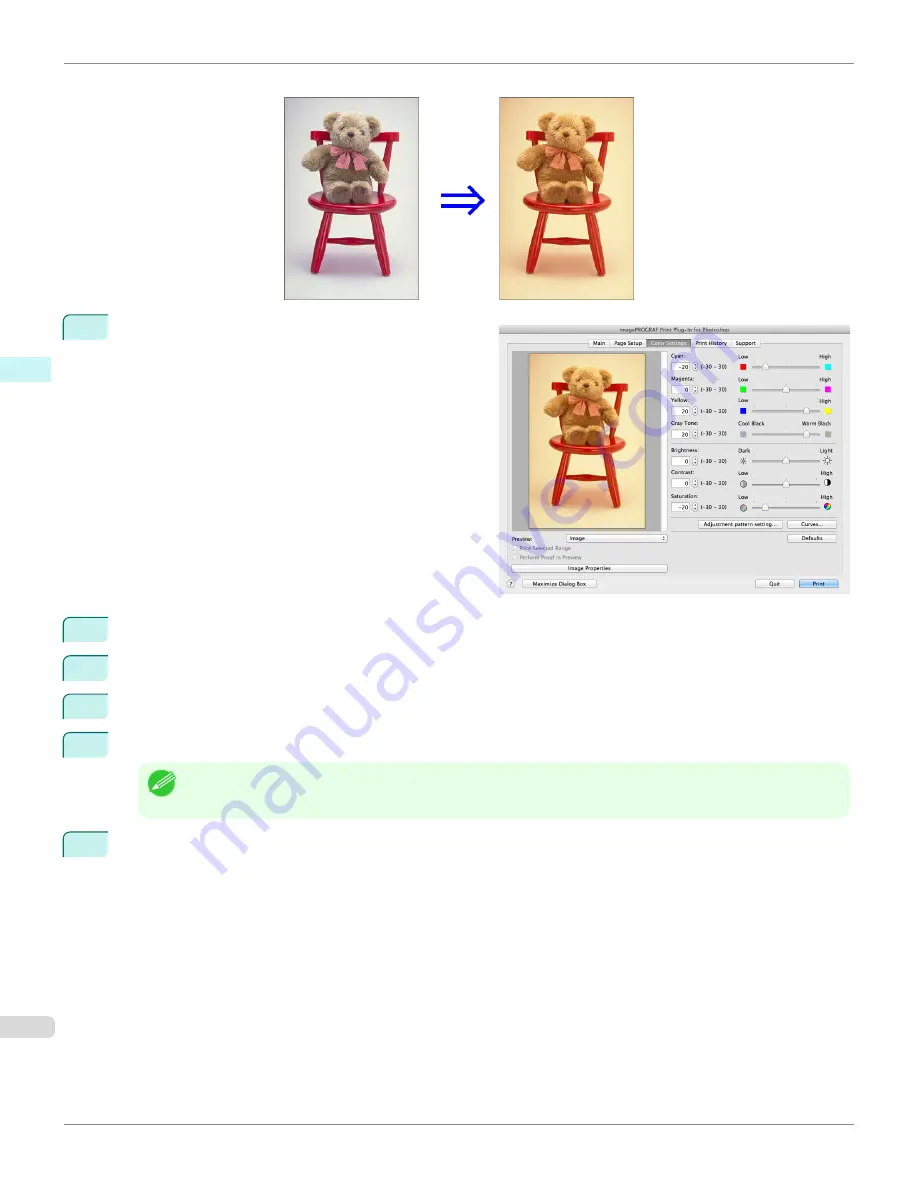
The above image adjustments are reflected in the before and after images below.
1
Display the
Color Settings
sheet.
2
Drag the slide bar in the direction of
Low
in
Cyan
.
3
Drag the slide bar in the direction of
High
in
Yellow
.
4
Drag the slide bar in the direction of
Low
in
Saturation
.
5
Drag the slide bar in the direction of
Warm Black
in
Gray Tone
.
Note
•
You can change the numbers by inputting in numerical characters.
•
You can change the numbers by clicking either
▲
button or
▼
button.
6
Click the
Curves
button then click near the center of the curve.
Adjust the Colors while Checking the Preview (for Color)
iPF9400
User's Guide
Mac OS X Software
Print Plug-In for Photoshop / Digital Photo Professional
490
Summary of Contents for imagePROGRAF iPF9400
Page 34: ...iPF9400 User s Guide 34 ...
Page 646: ...iPF9400 User s Guide 646 ...
Page 698: ...iPF9400 User s Guide 698 ...
Page 874: ...iPF9400 User s Guide 874 ...
Page 932: ...iPF9400 User s Guide 932 ...
Page 952: ...WEEE Directive iPF9400 User s Guide Appendix Disposal of the product 952 ...
Page 953: ...iPF9400 WEEE Directive User s Guide Appendix Disposal of the product 953 ...
Page 954: ...WEEE Directive iPF9400 User s Guide Appendix Disposal of the product 954 ...
Page 955: ...iPF9400 WEEE Directive User s Guide Appendix Disposal of the product 955 ...
Page 956: ...WEEE Directive iPF9400 User s Guide Appendix Disposal of the product 956 ...
Page 957: ...iPF9400 WEEE Directive User s Guide Appendix Disposal of the product 957 ...
Page 958: ...WEEE Directive iPF9400 User s Guide Appendix Disposal of the product 958 ...
Page 959: ...iPF9400 WEEE Directive User s Guide Appendix Disposal of the product 959 ...
Page 960: ...iPF9400 User s Guide 960 ...
Page 962: ...Utility Sheet 204 W Watermark 159 160 When to Replace Ink Tanks 837 962 ...
Page 963: ...963 ...






























