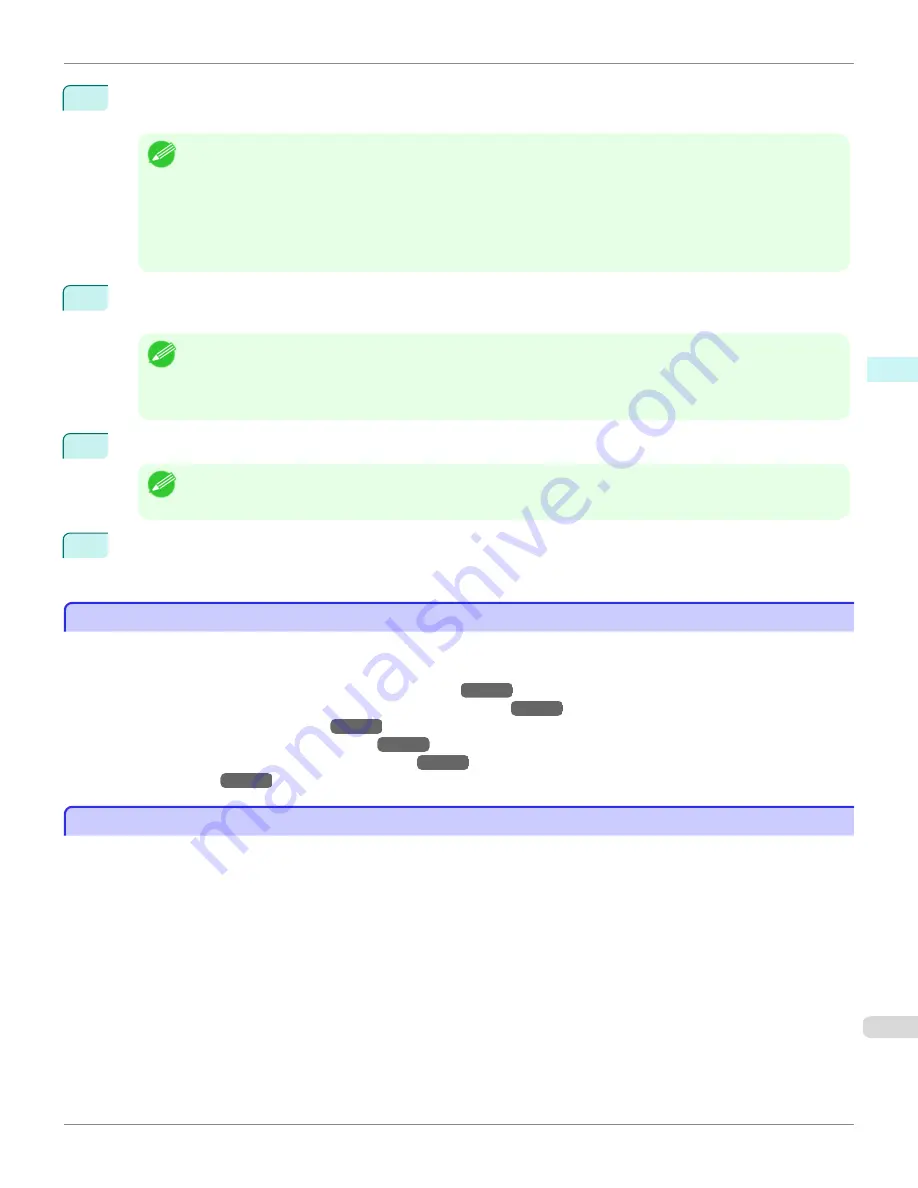
3
Choose either
Accuracy 300ppi
or
High Accuracy 600ppi
for the resolution to process images in
Input Res-
olution to Plug-in
.
Note
•
When you select
Accuracy 300ppi
images are processed at an accurate resolution. This can control print speed
and memory capacity.
•
When you select
High Accuracy 600ppi
images are processed at a more accurate resolution. This setting results in
the best print quality, but this takes more time to print than
Accuracy 300ppi
while also requiring more memory
capacity.
•
High Accuracy 600ppi
will not display with some
Media Type
settings.
4
Choose either
High Gradation 8bit
or
Highest Gradation 16bit
for the bit number when processing images in
Input Bit to Plug-in
.
Note
•
When you select
High Gradation 8bit
, images are processed at 8 bit/channel (24 bit).
•
When you select
Highest Gradation 16bit
, images are processed at 16bit/channel (48 bit).
•
Highest Gradation 16bit
will not display with some
Media Type
or
Input Resolution to Plug-in
settings.
5
Select the mode to be printed when processing images in
Print Mode
.
Note
•
The settings that can be selected differ by
Media Type
,
Input Resolution to Plug-in
, and
Input Bit to Plug-in
selected.
6
Click the
button.
Printing begins.
Adjust the Colors and Print
Adjust the Colors and Print
You can adjust the colors to your liking and print images.
The explanation below is on 5 ways to adjust the colors using Print Plug-In.
•
Adjust the Colors while Checking the Preview (for Color)
→P.489
•
Adjust the Colors while Checking the Preview (for Monochrome)
→P.491
•
Adjust the Colors by Color Matching
→P.493
•
Print High-Quality Adobe RGB16bit Images
→P.494
•
Prints monochrome photographs with high quality
→P.495
•
Using Adobe CMM
→P.496
Adjust the Colors while Checking the Preview (for Color)
Adjust the Colors while Checking the Preview (for Color)
You can adjust the colors while checking the adjustments in the preview.
The following explanation is on the procedures for adjusting example image below.
•
Low
for
Cyan
•
High
for
Yellow
•
Low
for
Saturation
•
Warm Black
for
Gray Tone
•
Enhance brightness for the curves
iPF9400
Adjust the Colors and Print
User's Guide
Mac OS X Software
Print Plug-In for Photoshop / Digital Photo Professional
489
Summary of Contents for imagePROGRAF iPF9400
Page 34: ...iPF9400 User s Guide 34 ...
Page 646: ...iPF9400 User s Guide 646 ...
Page 698: ...iPF9400 User s Guide 698 ...
Page 874: ...iPF9400 User s Guide 874 ...
Page 932: ...iPF9400 User s Guide 932 ...
Page 952: ...WEEE Directive iPF9400 User s Guide Appendix Disposal of the product 952 ...
Page 953: ...iPF9400 WEEE Directive User s Guide Appendix Disposal of the product 953 ...
Page 954: ...WEEE Directive iPF9400 User s Guide Appendix Disposal of the product 954 ...
Page 955: ...iPF9400 WEEE Directive User s Guide Appendix Disposal of the product 955 ...
Page 956: ...WEEE Directive iPF9400 User s Guide Appendix Disposal of the product 956 ...
Page 957: ...iPF9400 WEEE Directive User s Guide Appendix Disposal of the product 957 ...
Page 958: ...WEEE Directive iPF9400 User s Guide Appendix Disposal of the product 958 ...
Page 959: ...iPF9400 WEEE Directive User s Guide Appendix Disposal of the product 959 ...
Page 960: ...iPF9400 User s Guide 960 ...
Page 962: ...Utility Sheet 204 W Watermark 159 160 When to Replace Ink Tanks 837 962 ...
Page 963: ...963 ...
































