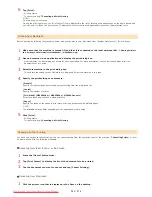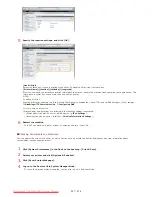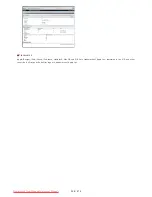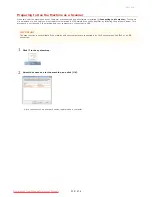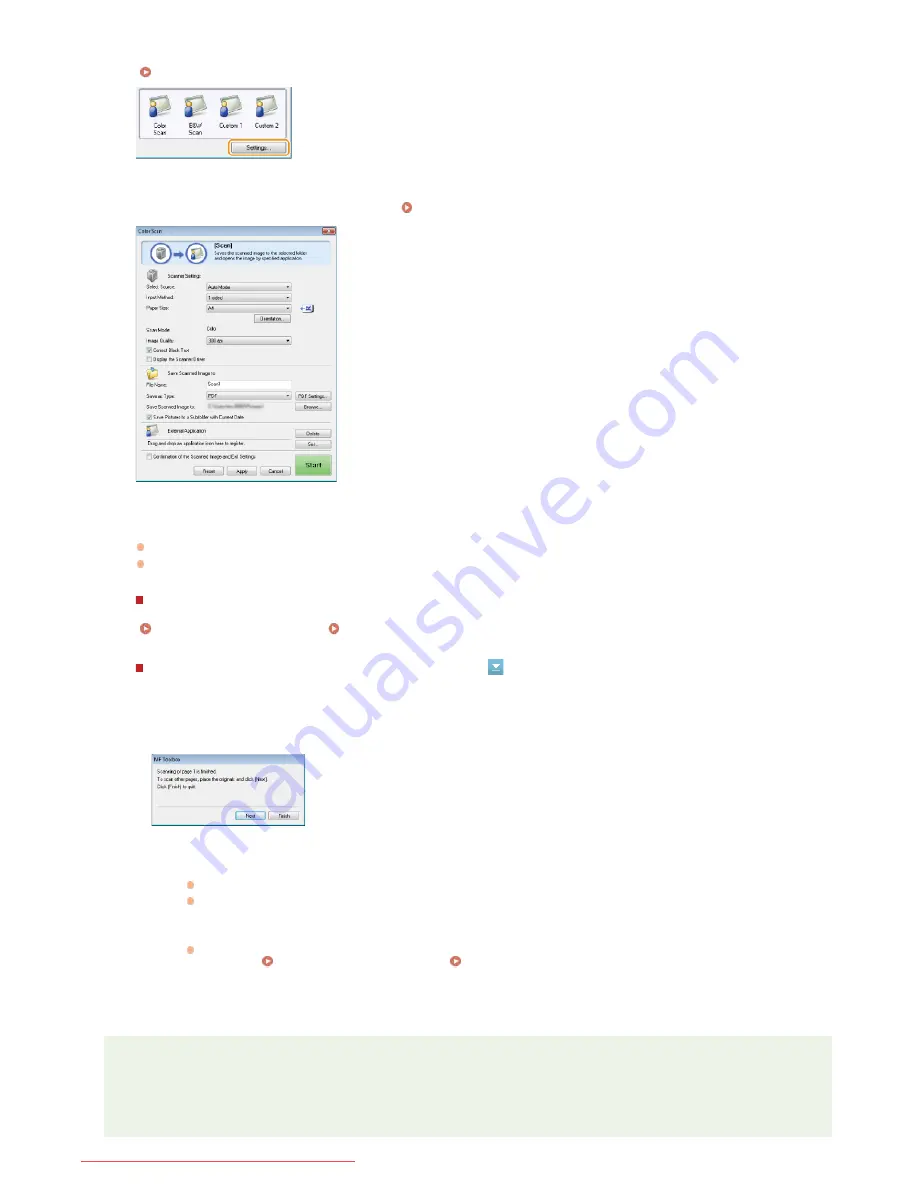
To switch a scanner
If two or more machines are installed and you want to switch to another machine, click [Settings], and select the machine.
Configuring Settings for MF Toolbox and the Scanner
Configure the scan settings as necessary.
Configuring Scan Settings in MF Toolbox
Click [Start].
Scanning starts.
To cancel, click [Cancel].
When placing documents in the feeder in step 1
When scanning is complete, the scanned document is saved to a folder on a computer or forwarded to an application.
Configuring Storing Settings
Specifying External Applications to Forward Scanned Data
When placing documents on the platen glass in step 1
NOTE
If the scanning results are not achieved
If the expected scanning results are not achieved, for example, if the image is too dark or the color tone is different from that in
the original, you can configure advanced scan settings with ScanGear MF. Place the document again, select the [Display the
Scanner Driver] check box on the screen in step 6, and click [Start] to start ScanGear MF.
If the screen shown below is displayed, you can continue scanning documents (When you can only scan one page at a
time, such as when the JPEG format is specified, this screen is not displayed.)
1
If there are additional pages of documents to be scanned, place the next document on the platen glass,
and click [Next].
Repeat this step until you finish scanning all of the pages.
When there is only one page to be scanned, proceed to the next step.
2
Click [Finish].
When scanning is complete, the scanned document is saved to a folder on a computer or forwarded to an
application.
Configuring Storing Settings
Specifying External Applications to Forward Scanned
Data
6
7
㻞㻡㻥㻌㻛㻌㻢㻣㻢
Downloaded from ManualsPrinter.com Manuals
Summary of Contents for Color imageCLASS MF8580Cdw
Page 1: ...Downloaded from ManualsPrinter com Manuals...
Page 48: ...LINKS Receiving Faxes Downloaded from ManualsPrinter com Manuals...
Page 76: ...Paper Downloaded from ManualsPrinter com Manuals...
Page 106: ...the hook Downloaded from ManualsPrinter com Manuals...
Page 113: ...LINKS Basic Copy Operations Downloaded from ManualsPrinter com Manuals...
Page 169: ...LINKS Receiving Faxes Downloaded from ManualsPrinter com Manuals...
Page 188: ...Downloaded from ManualsPrinter com Manuals...
Page 199: ...LINKS Printing a Document Downloaded from ManualsPrinter com Manuals...
Page 269: ...Configuring Scan Settings in ScanGear MF Downloaded from ManualsPrinter com Manuals...
Page 287: ...Downloaded from ManualsPrinter com Manuals...
Page 353: ...LINKS Setting Up Print Server Downloaded from ManualsPrinter com Manuals...
Page 413: ...LINKS Specifying IP Addresses for Firewall Rules Downloaded from ManualsPrinter com Manuals...
Page 455: ...Downloaded from ManualsPrinter com Manuals...
Page 656: ...Downloaded from ManualsPrinter com Manuals...
Page 669: ...Downloaded from ManualsPrinter com Manuals...
Page 677: ...Downloaded from ManualsPrinter com Manuals...
Page 726: ...The icon is added to the printer folder Downloaded from ManualsPrinter com Manuals...
Page 731: ...Downloaded from ManualsPrinter com Manuals...