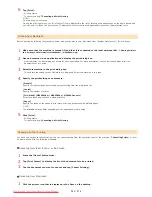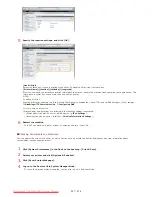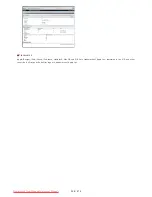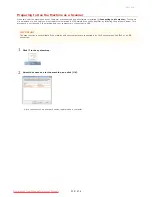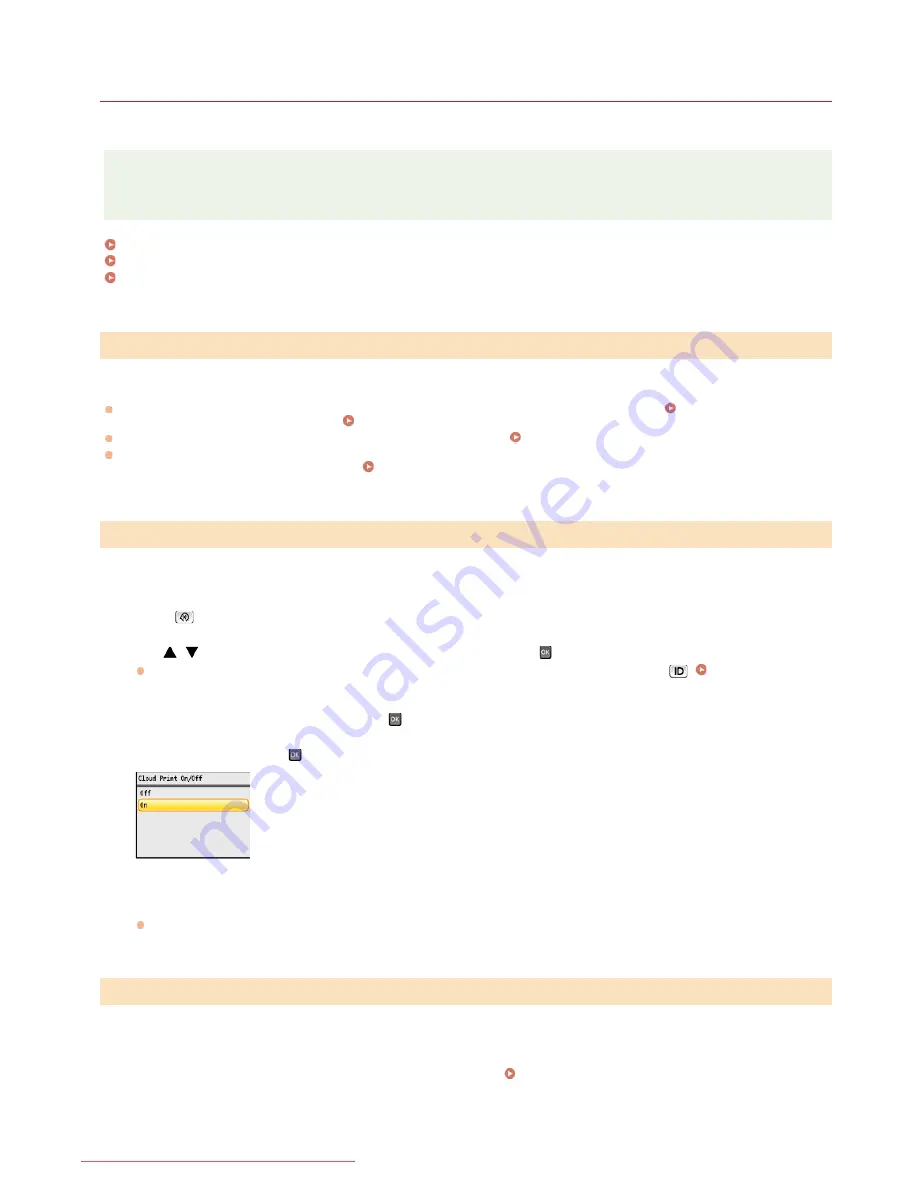
0ALJ-05J
Preparing for Using Google Cloud Print
To print with Google Cloud Print, register the machine with Google Cloud Print.
NOTE
To use Google Cloud Print, a Google account is required. If you do not have one, access Google Web site to create your account.
Checking the Machine Settings
Enabling Google Cloud Print
Registering the Machine with Google Cloud Print
Before setting up Google Cloud Print, check the following:
Make sure that the machine is assigned an IPv4 address and connected to a computer over a network.
Connecting via Wireless
LAN (MF8580Cdw / MF8280Cw Only)
Connecting via Wired LAN
Make sure that the date and time and the time zone settings are correct.
Date/Time Settings
If the Department ID Management is enabled, make sure that the machine is configured to enable printing from a computer even
when no Department ID and PIN are entered.
Blocking Jobs When Department ID Is Unknown
Enable the Google Cloud Print function of the machine.
Press .
Use
/
to select <System Management Settings>, and press
.
If the logon screen appears, enter the correct ID and PIN using the numeric keys, and then press
.
Logging on to the
Machine
Select <Cloud Print On/Off>, and press
.
Select <On>, and press
.
Restart the machine.
Turn OFF the machine, wait for at least 10 seconds, and turn it back ON.
Register the machine with Google Cloud Print.
Start the Remote UI and log on in System Manager Mode.
Starting Remote UI
Click [Settings/Registration].
Checking the Machine Settings
Enabling Google Cloud Print
Registering the Machine with Google Cloud Print
1
2
3
4
5
1
2
㻞㻠㻜㻌㻛㻌㻢㻣㻢
Downloaded from ManualsPrinter.com Manuals
Summary of Contents for Color imageCLASS MF8580Cdw
Page 1: ...Downloaded from ManualsPrinter com Manuals...
Page 48: ...LINKS Receiving Faxes Downloaded from ManualsPrinter com Manuals...
Page 76: ...Paper Downloaded from ManualsPrinter com Manuals...
Page 106: ...the hook Downloaded from ManualsPrinter com Manuals...
Page 113: ...LINKS Basic Copy Operations Downloaded from ManualsPrinter com Manuals...
Page 169: ...LINKS Receiving Faxes Downloaded from ManualsPrinter com Manuals...
Page 188: ...Downloaded from ManualsPrinter com Manuals...
Page 199: ...LINKS Printing a Document Downloaded from ManualsPrinter com Manuals...
Page 269: ...Configuring Scan Settings in ScanGear MF Downloaded from ManualsPrinter com Manuals...
Page 287: ...Downloaded from ManualsPrinter com Manuals...
Page 353: ...LINKS Setting Up Print Server Downloaded from ManualsPrinter com Manuals...
Page 413: ...LINKS Specifying IP Addresses for Firewall Rules Downloaded from ManualsPrinter com Manuals...
Page 455: ...Downloaded from ManualsPrinter com Manuals...
Page 656: ...Downloaded from ManualsPrinter com Manuals...
Page 669: ...Downloaded from ManualsPrinter com Manuals...
Page 677: ...Downloaded from ManualsPrinter com Manuals...
Page 726: ...The icon is added to the printer folder Downloaded from ManualsPrinter com Manuals...
Page 731: ...Downloaded from ManualsPrinter com Manuals...