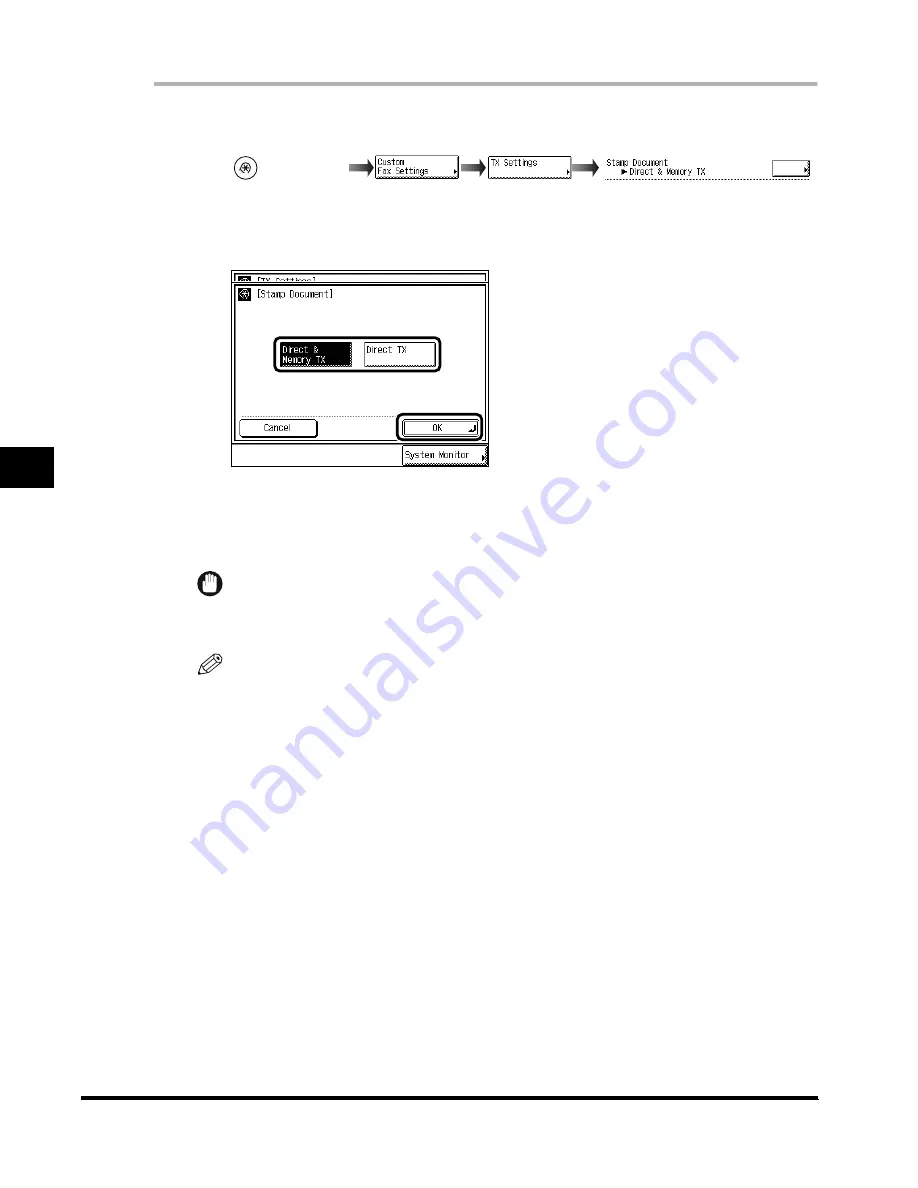
Setting Transmission Functions
5-34
Setting and Stor
ing Custom F
ax Settings
5
1
Call up the desired screen as follows:
2
Select “Direct & Memory TX” or “Direct TX,” and press “OK.”
“Direct & Memory TX”: This stamps documents after they are scanned.
“Direct TX”: This stamps documents after they are sent, in the Direct Transmission mode
only.
IMPORTANT
•
If you want to perform memory sending, select “Direct & Memory TX.” If you select “Direct TX,”
memory sending documents will not be stamped.
NOTE
•
To cancel the setting procedure, press “Cancel.”
3
Press “Done.”
The specified mode is set.
Press “Done” repeatedly until the Fax Basic Features screen appears.
(Additional
Functions)
Stamp Document
Index.book Page 34 Thursday, May 24, 2001 12:30 AM






























