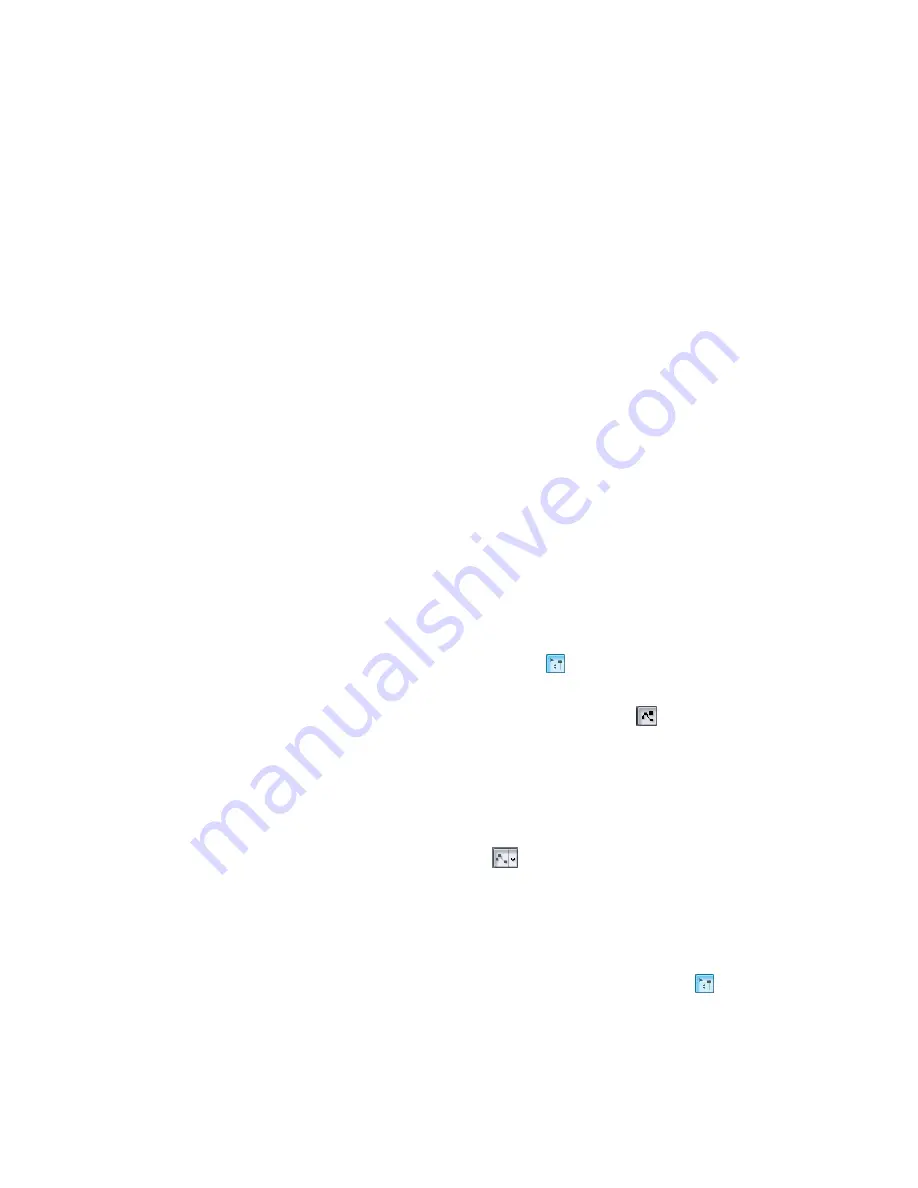
94
:
Grouping Controls
To assist in manipulating the controls, you can tie faders to one another. For example, if you want to
increase the volume level on several tracks at the same time, you can assign them to a group. Then,
when you move one volume fader, you move them all. You can even have the controls move in opposite
directions. For example, you can fade one track in and another out.
To group faders:
1.
In the Track view (you can use the Console view if you want), right-click the volume fader for track
2 (bass).
2.
In the popup menu, choose
Group
and select
A
from the dropdown list. This assigns the fader to
group A. A red marker appears next to the volume fader, indicating that it belongs to group A,
whose color is red.You could also create your own customized group name and color by choosing
New
.
3.
Repeat steps 1 and 2 for tracks 3 and 4.
Now you’ve grouped the volume faders of three tracks. When you move one fader, all of the others follow.
If you want to move a single fader independently of the others, hold the Ctrl key while moving the fader.
To ungroup a fader, right-click it and choose
Remove From Group
from the popup menu.
Automating Your Mix
You can record the fader movements of the mix, which is called
automating
them. To do so:
1.
Rewind to the beginning of the project.
2.
Move the faders, pans, and any other controls to the initial settings you desire. You should set up a
good balance between the tracks.
3.
Arm the volume fader for track 4 by right-clicking it and choosing
Arm for Automation
from the
popup menu. A highlighted rectangle appears around the armed fader.
4.
Display the Automation toolbar by using the
View-Toolbars-Automation
command.
5.
Make sure that the Enable Automation Playback button
in the Automation toolbar is in the
depressed position and lit blue.
6.
To start recording the automation, click the Record Automation button
in the Transport
toolbar, and move the armed fader as needed so that the balance between the guitar and other
instruments is optimized throughout the project. You can see a preview of your automation is
drawn as you record.
7.
Stop recording by clicking the Stop button or by pressing the Spacebar.
You’ve now automated the volume fader of track 4 of your project—SONAR draws a graph (an envelope)
of the automation in the Clips pane of track 4. You can hide or show envelopes by using the dropdown
arrow located on the side of the Envelope tool button
in the Track view toolbar, or by using the
Clips pane popup menu, or the Envelope Editing menu. Now let’s listen to the project again and watch
the fader move automatically:
1.
Rewind to the beginning.
2.
Press the Spacebar to start playing the project.
You’ll see the fader move just the way it moved when you recorded its movements. You can compare this
mix to a mix with no automation by clicking the Enable Automation Playback button
and playing
your project again. Clicking the Enable Automation Playback button toggles the automation off and on.
Summary of Contents for Cakewalk SONAR
Page 1: ...Cakewalk SONAR User s Guide ...
Page 2: ......
Page 4: ......
Page 22: ...xxii ...
Page 50: ...50 ...
Page 102: ...102 ...
Page 182: ...182 ...
Page 302: ...302 ...
Page 420: ...420 English ...
Page 466: ...466 ...
Page 502: ...502 ...
Page 574: ...574 ...
Page 580: ...580 ...
Page 608: ...608 ...






























