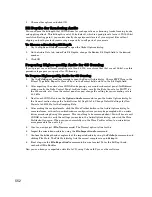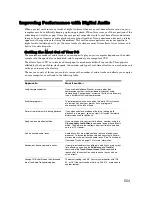549
Engl
ish
•
To disable an audio device, click the name of the device so that it is not highlighted.
3.
Click OK.
Disabling a device in the Audio Options dialog box usually prevents conflicts with other audio devices.
Occasionally you may need to disable a device in the Windows Control Panel.
SONAR also allows you to choose the sound card whose clock should be used to control recording and
playback timing (if you only have one sound card, SONAR automatically uses it). Every sound card’s
clock crystal is slightly different, which causes minor differences in the actual playback rate on each
card. These differences may lead to slight synchronization problems if you use one card for recording
and a different one for playback. Generally, you should choose your highest quality sound card for both
recording and playback timing. Note that while some multichannel sound cards have multiple drivers,
most sound cards have only a single audio driver.
To Select Playback and Record Timing Masters
1.
Choose
Options-Audio
to open the Audio Options dialog box and click the General tab.
2.
In the Playback Timing Master and Record Timing Master fields, select which sound cards you
want to control playback and record timing, respectively.
3.
Click OK.
While you must choose a playback timing master, you can route audio output through any number of
devices at once. For example, suppose your computer has both a high-end audio card and a basic built-in
sound card. You should choose the high-end sound card as the record and playback timing master.
However, using the buses in the Console or Track views, you could create a headphone or monitor mix
and route it through the built-in sound card.
Sampling Rates
SONAR supports all common sampling rates. Only one sampling rate is allowed per project. It’s usually
better not to change the sampling rate of a project, because this involves exporting your tracks one at a
time, and then importing them at the new sampling rate. During this process you lose clip boundaries,
envelopes, and other separate data that is mixed into the exported tracks.
To Set the Sampling Rate for New Projects
1.
Open the Audio Options dialog (
Options-Audio
command), and on the General tab, change the
Sampling Rate field to the desired number. You can choose from the available options, or enter any
number that your hardware supports.
2.
Click OK.
To Change the Sampling Rate of a Project
1.
Select an audio track and use the
File-Export Audio
command to open the Export Audio dialog.
2.
Select the options you want, and click Export to export the track.
3.
Repeat steps 1 and 2 for all the audio tracks you want to convert.
4.
After you’ve exported all the tracks you want to convert, open the Audio Options dialog (
Options-
Audio
command), and on the General tab, change the Sampling Rate field to the desired number.
5.
Use the
File-New
command to open a new project.
6.
Use the
File-Import Audio
command to open the Import Audio dialog.
7.
Select the audio files you just exported (hold down the Ctrl key while you click each one), and click
Open to import the files.
SONAR imports the selected files at the new sampling rate.
Summary of Contents for Cakewalk SONAR
Page 1: ...Cakewalk SONAR User s Guide ...
Page 2: ......
Page 4: ......
Page 22: ...xxii ...
Page 50: ...50 ...
Page 102: ...102 ...
Page 182: ...182 ...
Page 302: ...302 ...
Page 420: ...420 English ...
Page 466: ...466 ...
Page 502: ...502 ...
Page 574: ...574 ...
Page 580: ...580 ...
Page 608: ...608 ...