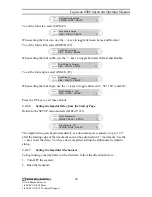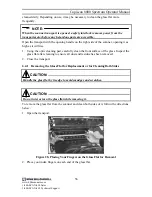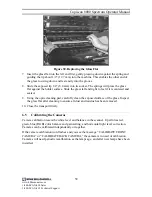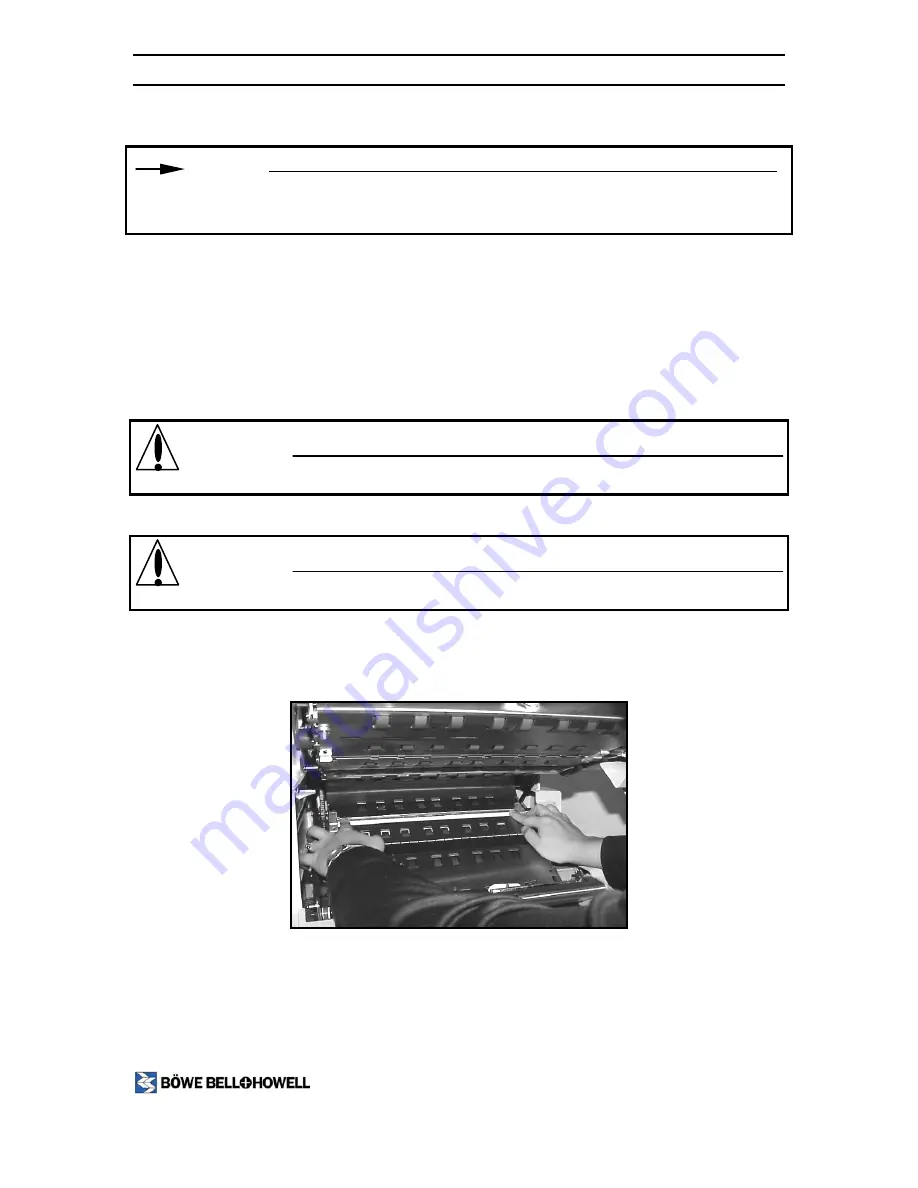
Copiscan 8000 Spectrum Operator Manual
cleaned daily. Depending on use, it may be necessary to clean the glass flat more
frequently.
NOTE:
When the scanner transport is opened, a safety interlock removes power from the
transport motor before any hazardous parts are accessible.
Open the transport with the opening handle on the right side of the scanner, opening it as
high as it will rise.
1. Using the optic cleaning pad, carefully clean the front surface of the glass. Inspect the
glass flat after cleaning to ensure all dust and residue has been removed.
2. Close the transport.
6.4.1 Removing the Glass Flat for Replacement or for Cleaning Both Sides
CAUTION:
Handle the glass flat by its edge to avoid smudges and scratches.
CAUTION:
Do not twist or turn the glass flat while removing it.
To remove the glass flat from the scanner and clean both sides of it, follow the directions
below:
1. Open the transport.
Figure 28. Placing Your Fingers on the Glass Flat for Removal
2. Place your index fingers on each end of the glass flat.
56
www.bbhscanners.com
1-800-SCAN-494 Sales
1-800-SCAN-495 Technical Support