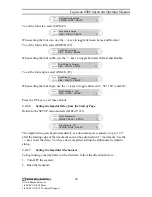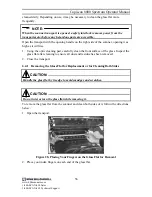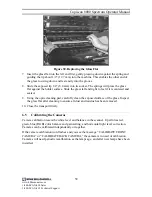Copiscan 8000 Spectrum Operator Manual
STRING FONT* DELAY
Set text to be printed
To set the font size, select SIZE (F1)
SIZE* WIDTH ANGLE
Font Size is Large
When setting the font size, use the +/- keys to toggle between Large and Normal.
To set the font width, select WIDTH (F2).
SIZE WIDTH* ANGLE
Font Size is Large
When setting the font width, use the +/- keys to toggle between Normal and Double.
SIZE WIDTH* ANGLE
Font Width is Normal
To set the font angle, select ANGLE (F3).
SIZE WIDTH ANGLE*
Font Size is Large
When setting the font angle, use the +/- keys to toggle between 0
°
, 90
°
, 180
°
, and 270°.
SIZE WIDTH ANGLE*
Font Rotation is
180°
Press the UP key to exit these menus.
5.5.1.6
Setting the Imprint Delay from the Start of Page
Return to the SETUP menu and select DELAY (F3).
Front Printer:Off
ON/OFF REFILL SETUP
STRING FONT DELAY*
Print Delay is
1.5"
The imprint string can begin immediately as a document gets scanned, or up to 13.5”
after the leading edge of the document and can be adjusted in 0.1” increments. Use the
+/- keys to set the delay. You have now completed setting the alphanumeric imprint
string.
5.5.1.7
Setting the Imprinter Mechanism
To begin using your imprinter for the first time, follow the directions below:
1. Turn OFF the scanner.
2. Open the transport.
46
www.bbhscanners.com
1-800-SCAN-494 Sales
1-800-SCAN-495 Technical Support