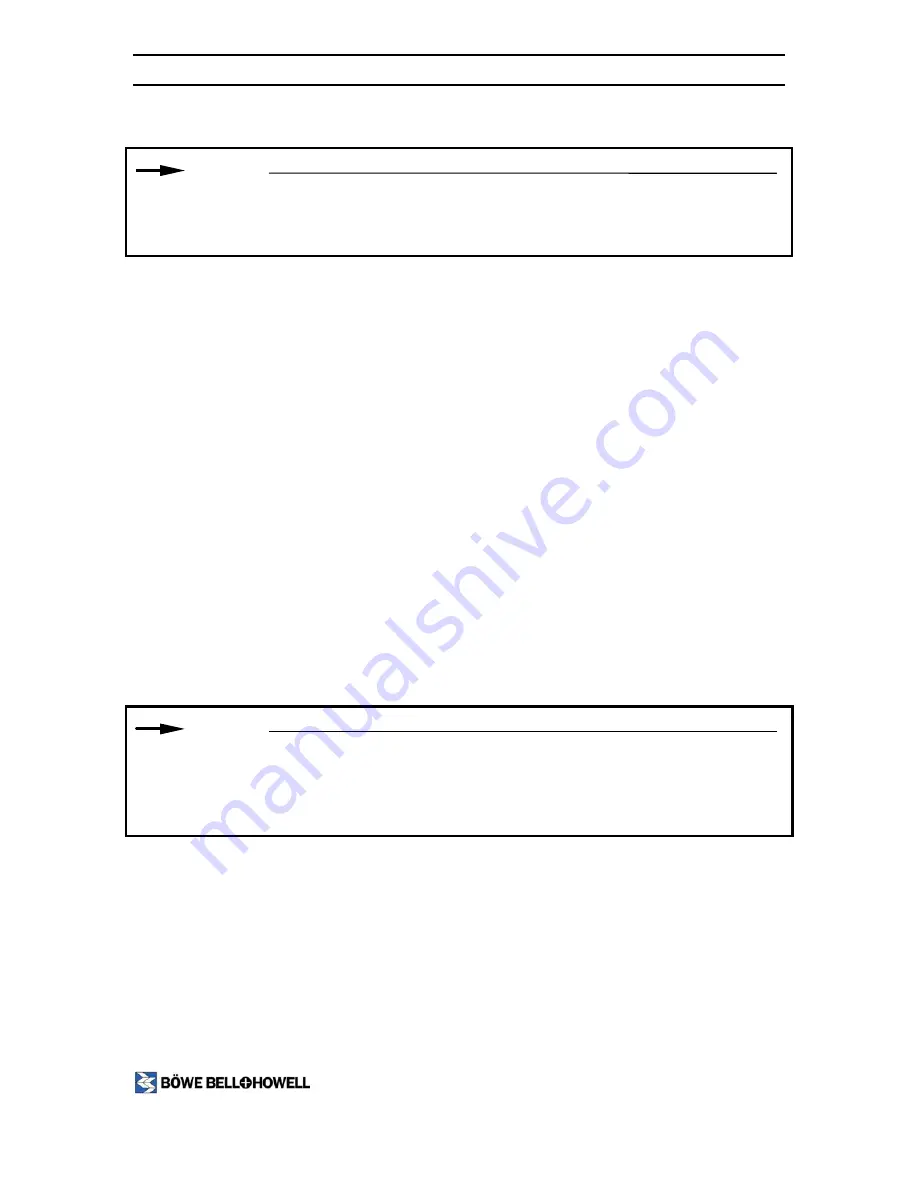
Copiscan 8000 Spectrum Operator Manual
NOTE:
You can tape documents that are smaller than the minimum width and length
requirements to a larger page side. The multifeed alarm will sound if set to notify or
stop on multifeeds.
5.3.2.2
Preventing Document Jams and Multifeeds
Documents that contain tape, staples, rubber bands, paper clips, and multi-page forms
that are still attached will cause jams or multifeeds and can possibly damage the scanner.
Take the following steps prior to scanning.
1. Be sure that nothing sticky, such as the sticky side of tape, is exposed on the
document.
2. Remove any staples, rubber bands, or paper clips.
3. Remove any multi-page forms that are still attached.
5.3.3 Setting Scanner Parameters
After you have removed tape, staples, rubber bands, paper clips, and multi-page forms
that are still attached from the documents to be scanned, you are ready to set the scanner
parameters. This section serves as an introduction to the processes for setting parameters.
You may have to adjust scanner parameters periodically.
You can set most scanner parameters using the procedures provided by the manufacturer
of your application software. Otherwise, you can set parameters using the scanner control
panel.
NOTE:
If you wish to limit the degree of operator access to changing batch size selection, to
viewing the scanner’s counters and code revision numbers, and to feeding cleaning
sheets, please refer to Section 5.4.3,
Setting the Menu Access Feature
in this manual
for directions how to select LIMITED access.
27
www.bbhscanners.com
1-800-SCAN-494 Sales
1-800-SCAN-495 Technical Support






























