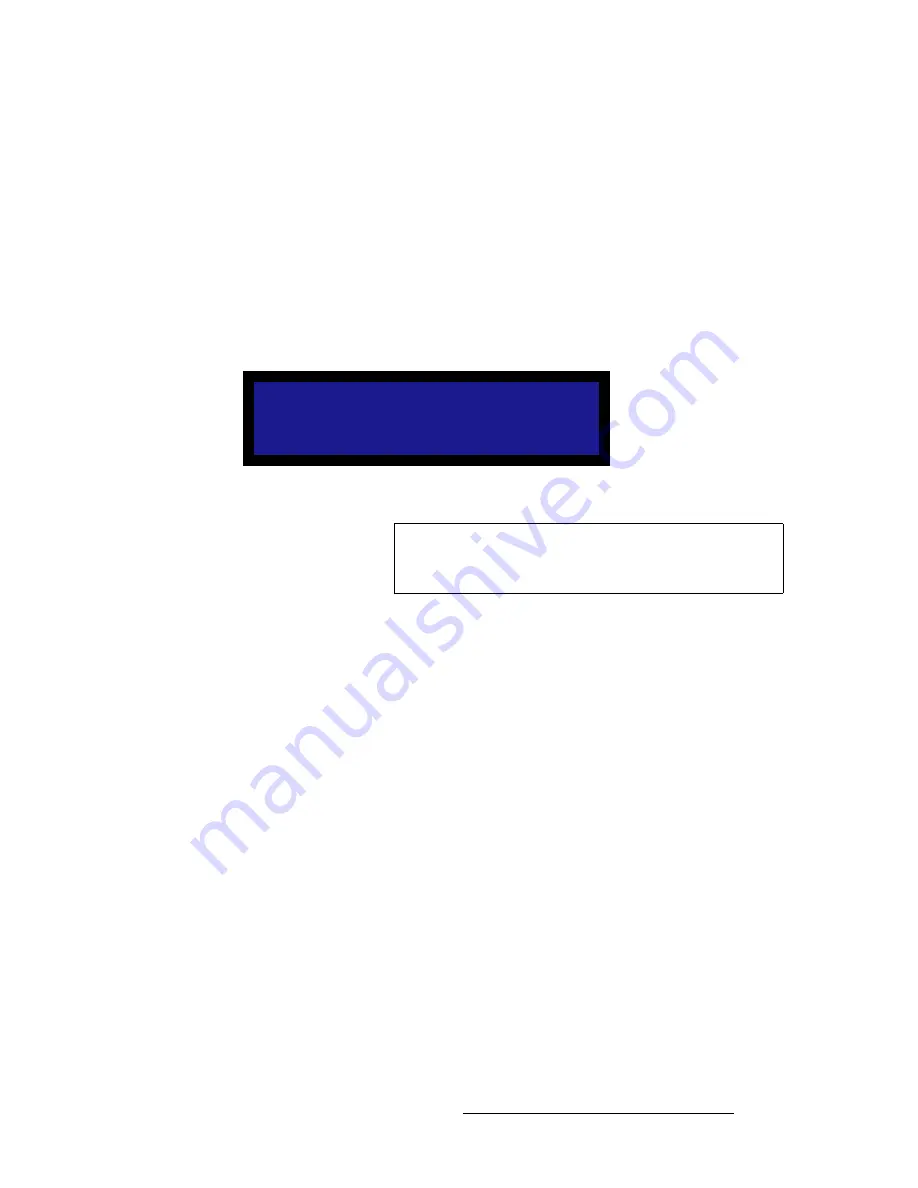
LED-PRO • User’s Guide
107
4. Operation
Using the Input Position Menu
s=mçëáíáçå
On the
Input Position Menu
, select
V Position
to adjust (in lines) the start of the input
video's active area from V sync.
s=páòÉ
On the
Input Position Menu
, select
V Size
to adjust (in lines) the size of the active area.
p~îÉ=`çåÑáÖ
From the
Input Position Menu
, select
Save Config
to display the
Save Config As Menu
,
which allows you to save and name up to 64 input configurations.
Figure 4-89.
Save Config As Menu (sample)
Please note the following important points regarding input configurations:
•
When you save input configuration parameters, they are stored in non-volatile
memory for each input source. If you do not save the parameters, the information
will not be restored upon the next system power up sequence.
•
A filename may include up to 19 characters.
To save an input configuration:
1.
Scroll to the
filename
field (e.g.,
File1
) and press
SEL
. The navigation cursor (
>
)
changes to the edit cursor (
#
), allowing you to edit the first character.
2.
Choose a character by turning the knob, and “accept” it by pressing
SEL
. This
action also selects the next character for editing.
3.
Repeat step
2
for all desired characters.
4.
When data entry is complete, press
SEL
again. The filename will be truncated up
to the current character position.
S A V E C O N F I G A S
> F i l e 1
S a v e C o n f i g
Note
This function is the same as the
Save Config
function located
in the
Input Setup Menu
(
SETUP > Expert Mode > Input
).
It is also located here for operator convenience.
Summary of Contents for Led Pro
Page 1: ...r d ibaJmol Manual 26 0501000 00 Revision B qj...
Page 14: ...xiv LED PRO User s Guide Table of Contents...
Page 38: ...24 LED PRO User s Guide 3 Installation Format Connection Table...
Page 124: ...110 LED PRO User s Guide 4 Operation Using the Input Position Menu...
Page 174: ...160 LED PRO User s Guide _K o m LED PRO Remote Commands...
Page 186: ...172 LED PRO User s Guide Index v YUV 15 16 w Zoom 97 ZOOM nnn n 159...






























