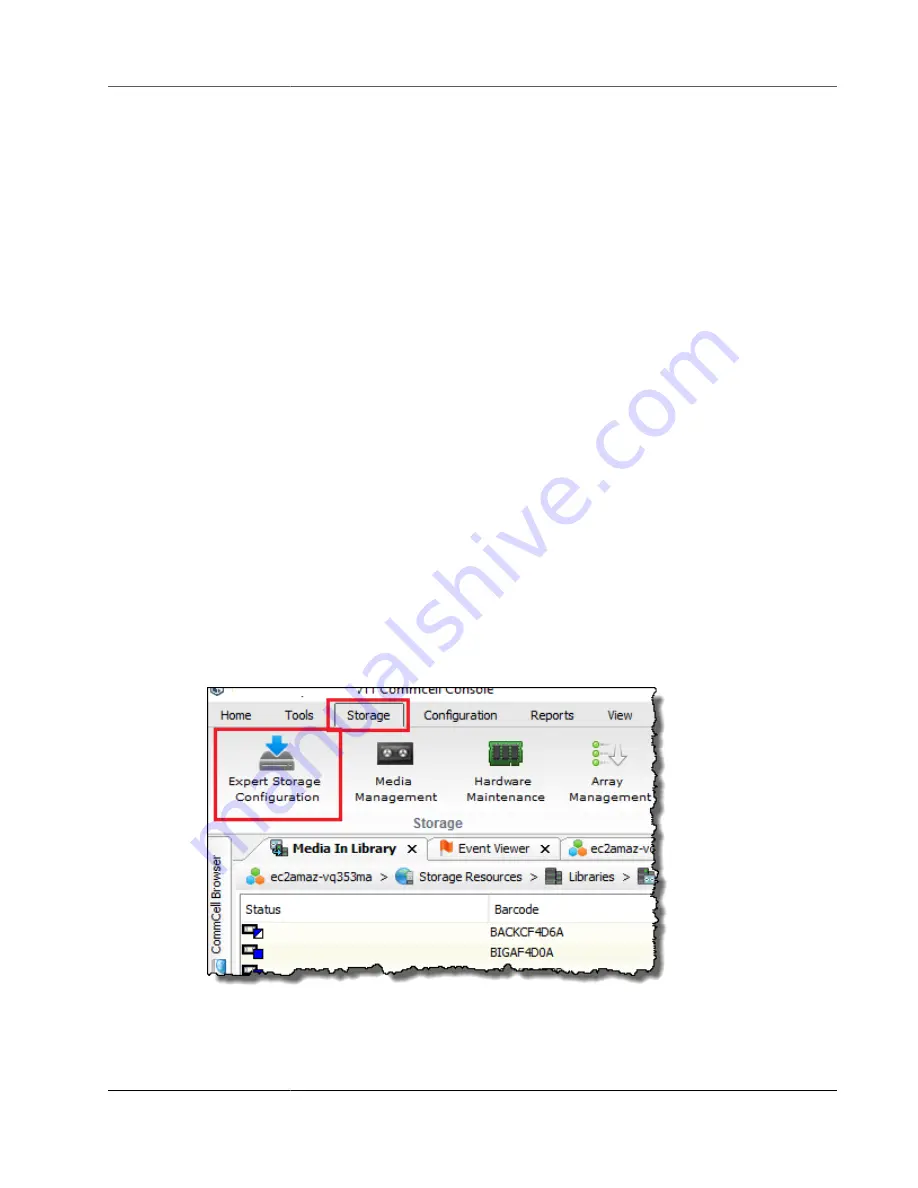
AWS Storage Gateway User Guide
Using Your Tape Gateway
/opt/bacula/scripts/mtx-changer transfer 1601 1
b. Use the Bacula console to update the slots, and then mount the tape.
c.
Run the restore command to restore your data. For instructions, see the Bacula documentation.
Testing Your Setup by Using Commvault
You can back up your data to virtual tapes, archive the tapes, and manage your virtual tape library
(VTL) devices by using Commvault version 11. In this topic, you can find basic documentation on how
to configure the Commvault backup application for a tape gateway, perform a backup archive, and
retrieve your data from archived tapes. For detailed information about how to use Commvault, see the
Topics
•
Configuring Commvault to Work with VTL Devices (p. 91)
•
Creating a Storage Policy and a Subclient (p. 92)
•
Backing Up Data to a Tape in Commvault (p. 93)
•
Archiving a Tape in Commvault (p. 93)
•
Restoring Data from a Tape (p. 94)
Configuring Commvault to Work with VTL Devices
After you connect the VTL devices to the Windows client, you configure Commvault to recognize them.
For information about how to connect VTL devices to the Windows client, see
Devices to a Windows client (p. 368)
.
The Commvault backup application doesn't automatically recognize VTL devices. You must manually add
devices to expose them to the Commvault backup application and then discover the devices.
To configure Commvault
1. In the CommCell console main menu, choose
Storage
, and then choose
Expert Storage
Configuration
to open the
Select MediaAgents
dialog box.
2. Choose the available media agent you want to use, choose
Add
, and then choose
OK
.
3. In the
Expert Storage Configuration
dialog box, choose
Start
, and then choose
Detect/Configure
Devices
.
API Version 2013-06-30
91






























