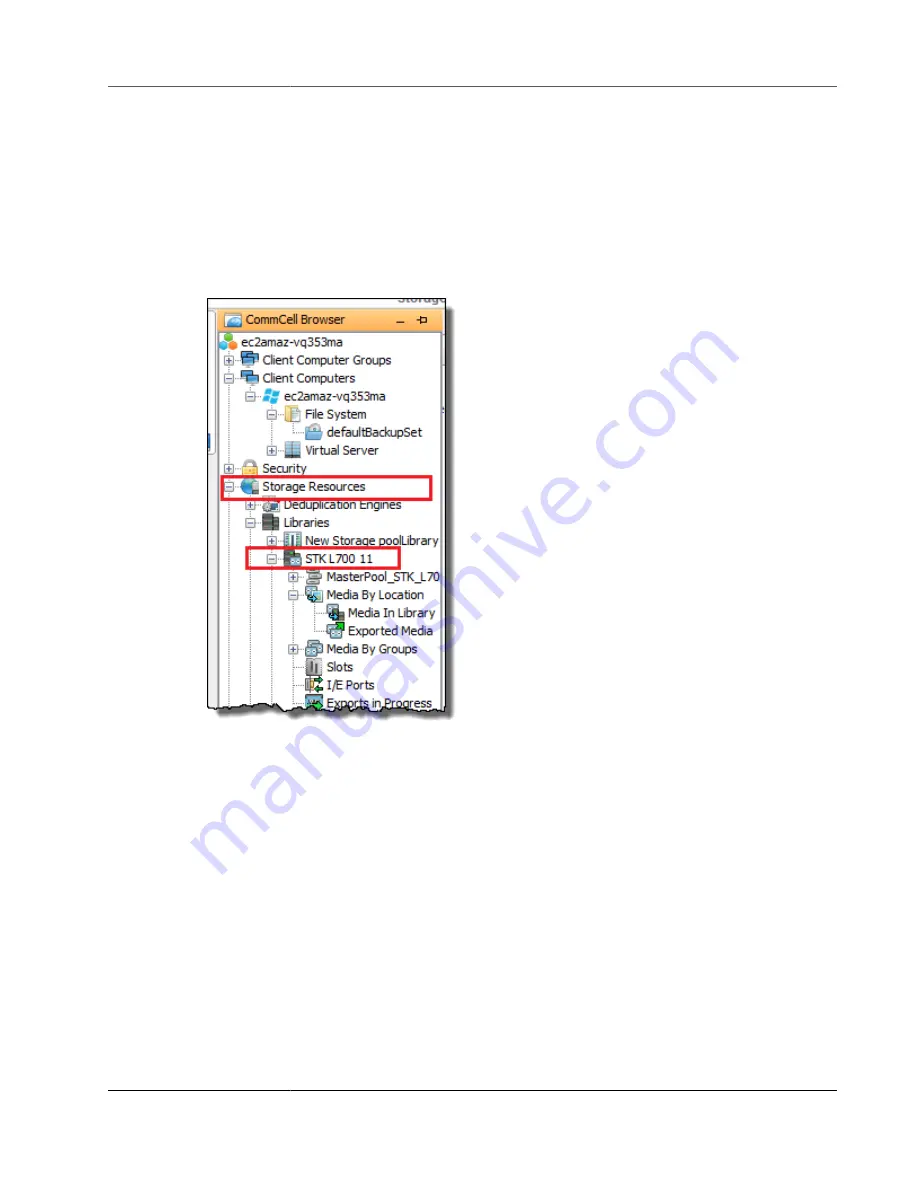
AWS Storage Gateway User Guide
Using Your Tape Gateway
4. Leave the
Device Type
options selected, choose
Exhaustive Detection
, and then choose
OK
.
5. In the
Confirm Exhaustive Detection
confirmation box, choose
Yes
.
6. In the
Device Selection
dialog box, choose your library and all its drives, and then choose
OK
. Wait
for your devices to be detected, and then choose
Close
to close the log report.
7. Right-click your library, choose
Configure
, and then choose
Yes
. Close the configuration dialog box.
8. In the
Does this library have a barcode reader?
dialog box, choose
Yes
, and then for device type,
choose
IBM ULTRIUM V5
.
9. In the CommCell browser, choose
Storage Resources
, and then choose
Libraries
to see your tape
library.
10. To see your tapes in your library, open the context (right-click) menu for your library, and then
choose
Discover Media
,
Media location
,
Media Library
.
11. To mount your tapes, open the context (right-click) menu for your media, and then choose
Load
.
Creating a Storage Policy and a Subclient
Every backup and restore job is associated with a storage policy and a subclient policy.
A storage policy maps the original location of the data to your media.
To create a storage policy
1. In the CommCell browser, choose
Policies
.
2. Open the context (right-click) menu for
Storage Policies
, and then choose
New Storage Policy
.
3. In the Create Storage Policy wizard, choose
Data Protection and Archiving
, and then choose
Next
.
4. Type a name for
Storage Policy Name
, and then choose
Incremental Storage Policy
. To associate
this storage policy with incremental loads, choose one of the options. Otherwise, leave the options
unchecked, and then choose
Next
.
API Version 2013-06-30
92






























