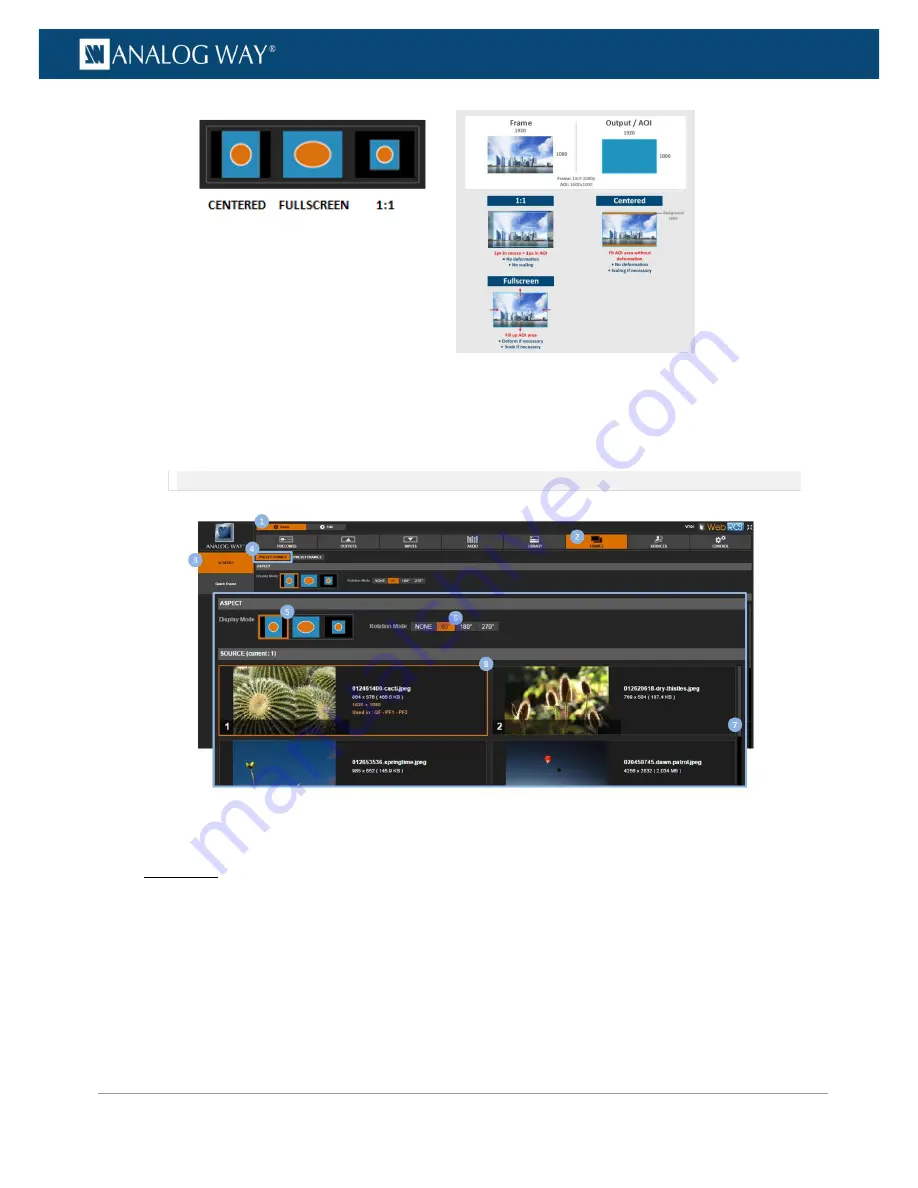
157
www.analogway.com
PROGRAMMER’S GUIDE
PROGRAMMER’S GUIDE
PROGRAMMER’S GUIDE
PROGRAMMER’S GUIDE
PROGRAMMER’S GUIDE
PROGRAMMER’S GUIDE
PROGRAMMER’S GUIDE
PROGRAMMER’S GUIDE
USER MANUAL
6.
Select a ±90°
Rotation Mode
if required.
7.
If required, scroll the
SOURCE
window to navigate the frame library and locate the frame to use as
preset frame 1 (or 2).
8.
Finally, select the frame to use as preset frame 1 (or 2).
NOTE:
The
SOURCE (current: #)
number indicates the location of the selected frame in the library.
To use a preset frame to transition through frame:
Front Panel
1.
Enter the
CUSTOMIZE
menu on the Front Panel interface.
2.
Select
Transition Effect
to access the transition effect setup menu.
3.
Select
Type > FADE THROUGH FRAME
to select the fade through frame transition type.
4.
Select
Preset Frame 1
or
Preset Frame 2
to transition through preset frame 1 or 2, respectively.
5.
If required, select
Duration
to adjust the transition effect duration.






























