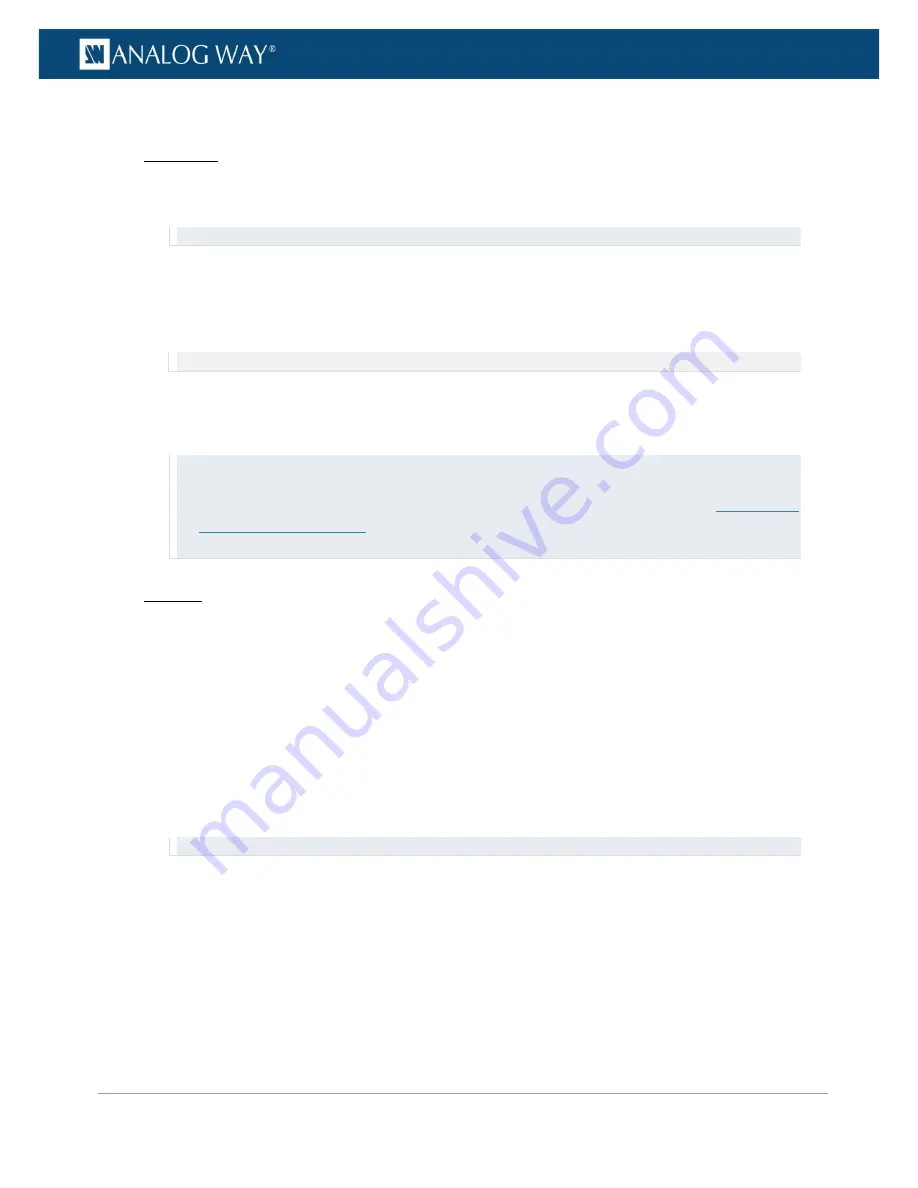
139
www.analogway.com
PROGRAMMER’S GUIDE
PROGRAMMER’S GUIDE
PROGRAMMER’S GUIDE
PROGRAMMER’S GUIDE
PROGRAMMER’S GUIDE
PROGRAMMER’S GUIDE
PROGRAMMER’S GUIDE
PROGRAMMER’S GUIDE
USER MANUAL
To pan / zoom the view:
Front Panel
1.
Enter the
INPUTS
menu on the Front Panel interface.
2.
Scroll down and select an input to access the selected input setup menu.
TIP:
Double-click on an
INPUT SELECTION
button to shortcut to the input setup menu directly.
3.
Select "
View" Settings
to access the input's view settings menu.
4.
Select
Units
to choose the units used to pan and zoom the view:
•
Select
PERCENT
to set up the view using relative (percent) units
•
Select
PIXELS
to set up the view using absolute (pixel) units
NOTE:
These units will also be used to mask the view.
5.
Scroll down and edit the
Pan H
and
Pan V
parameters to position the input in the screen (from the
center of the screen).
6.
Scroll down and edit the
Zoom H
and
Zoom V
parameters to resize the input in the screen.
TIP:
•
Select
Zoom H/V
to zoom the view while keeping the current aspect ratio.
•
Select
Pan/Zoom Template
to automatically adjust the view size and position to the screen (
SEE: Screen fill
templates for more information
).
•
At any time, you can select
Reset Pan/Zoom
to reset all pan and zoom settings.
Web RCS
1.
Go to the
Edit
menu on the Web RCS interface.
2.
Select the
SCREEN
tab to access the screen edit page.
3.
In the left side toolbar, select an
INPUT
to load the input view settings.
4.
In the right side toolbar, select the
View
tab to access the input's view settings.
5.
Under
Pan/Zoom
, select the units used to pan and zoom the view:
•
Select
PERCENT
to set up the view using relative (percent) units.
•
Select
PIXELS
to set up the view using absolute (pixel) units.
6.
Edit the
Pan H
and
Pan V
parameters to position the input in the screen (from the center of the
screen).
7.
Edit the
Zoom H
and
Zoom V
parameters to resize the input in the screen.
TIP:
Use the
Keep aspect ratio
button to zoom the view while keeping the current aspect ratio.






























