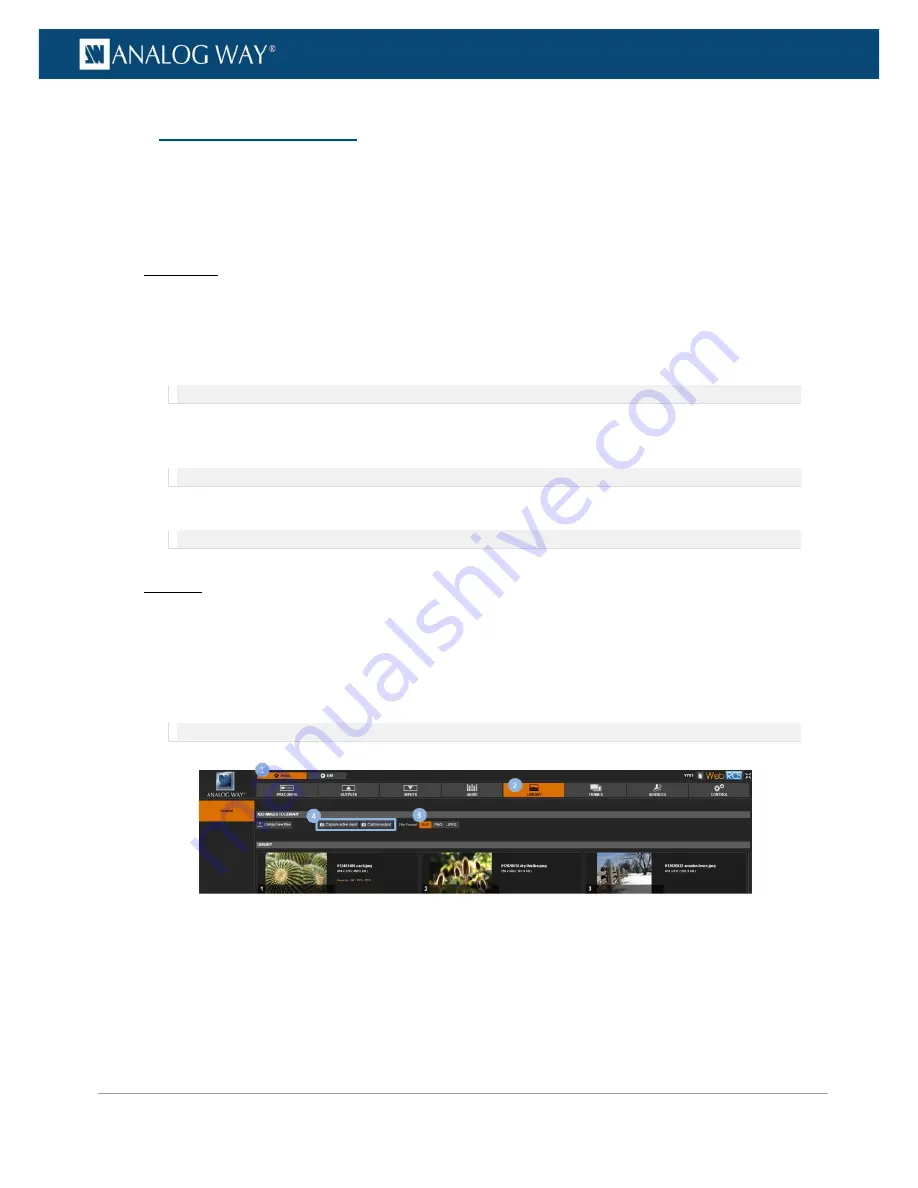
154
www.analogway.com
PROGRAMMER’S GUIDE
PROGRAMMER’S GUIDE
PROGRAMMER’S GUIDE
PROGRAMMER’S GUIDE
PROGRAMMER’S GUIDE
PROGRAMMER’S GUIDE
PROGRAMMER’S GUIDE
PROGRAMMER’S GUIDE
USER MANUAL
You can create a frame capture from a live stream (video input or output) directly into the
Frame Library
(library slot) or into an external USB drive (file directory).
To create a frame capture in the library:
Front Panel
1.
Enter the
FRAME
menu on the Front Panel interface.
2.
Select
Capture
to access the create frame capture menu.
3.
Select
Destination type > LIBRARY
to create the new frame capture directly into the frame library.
4.
Select
Select library slot
to change the default slot if required.
NOTE:
By default, new frame captures are saved to the first library slot.
5.
Select
File format
to change the new frame capture file format if required.
6.
Select
Capture from
to choose the video source for the capture.
NOTE:
You can choose to capture the active input or the output.
7.
Select
Start the capture
when ready to create a new frame capture directly into the frame library.
NOTE:
The new frame capture will be available in the selected library slot.
Web RCS
1.
Go to the
Setup
menu on the Web RCS interface.
2.
Click on the
LIBRARY
tab to access the frame library management page.
3.
Select a
File Format
for the new frame capture file.
4.
Click on the
Capture active input
or
Capture output
button to create a new frame capture from the
active input or the output, respectively.
NOTE:
The new frame capture will be saved to the first available library slot.
8.4
Creating frame captures






























