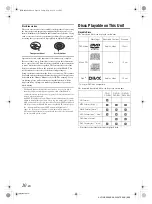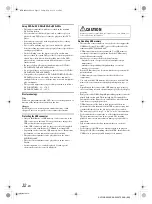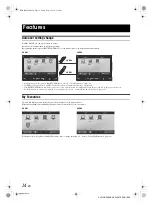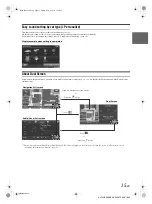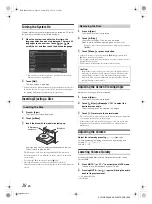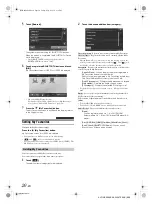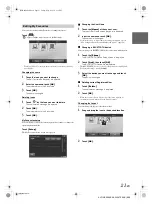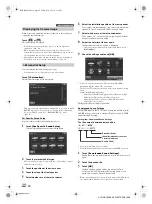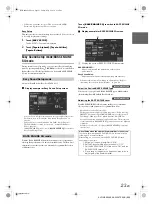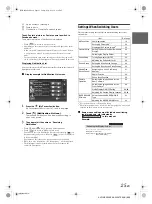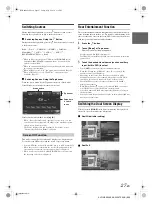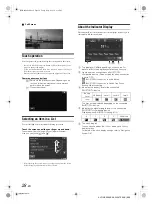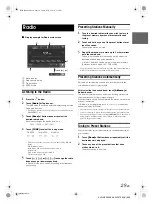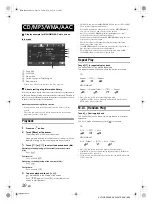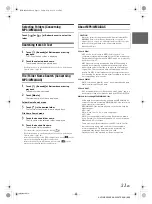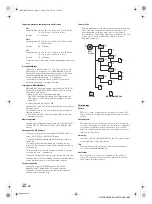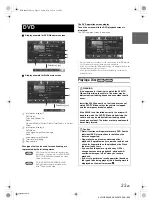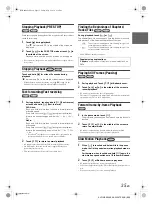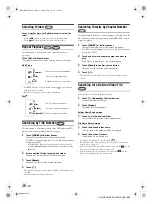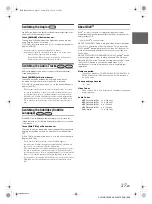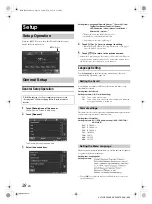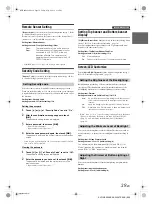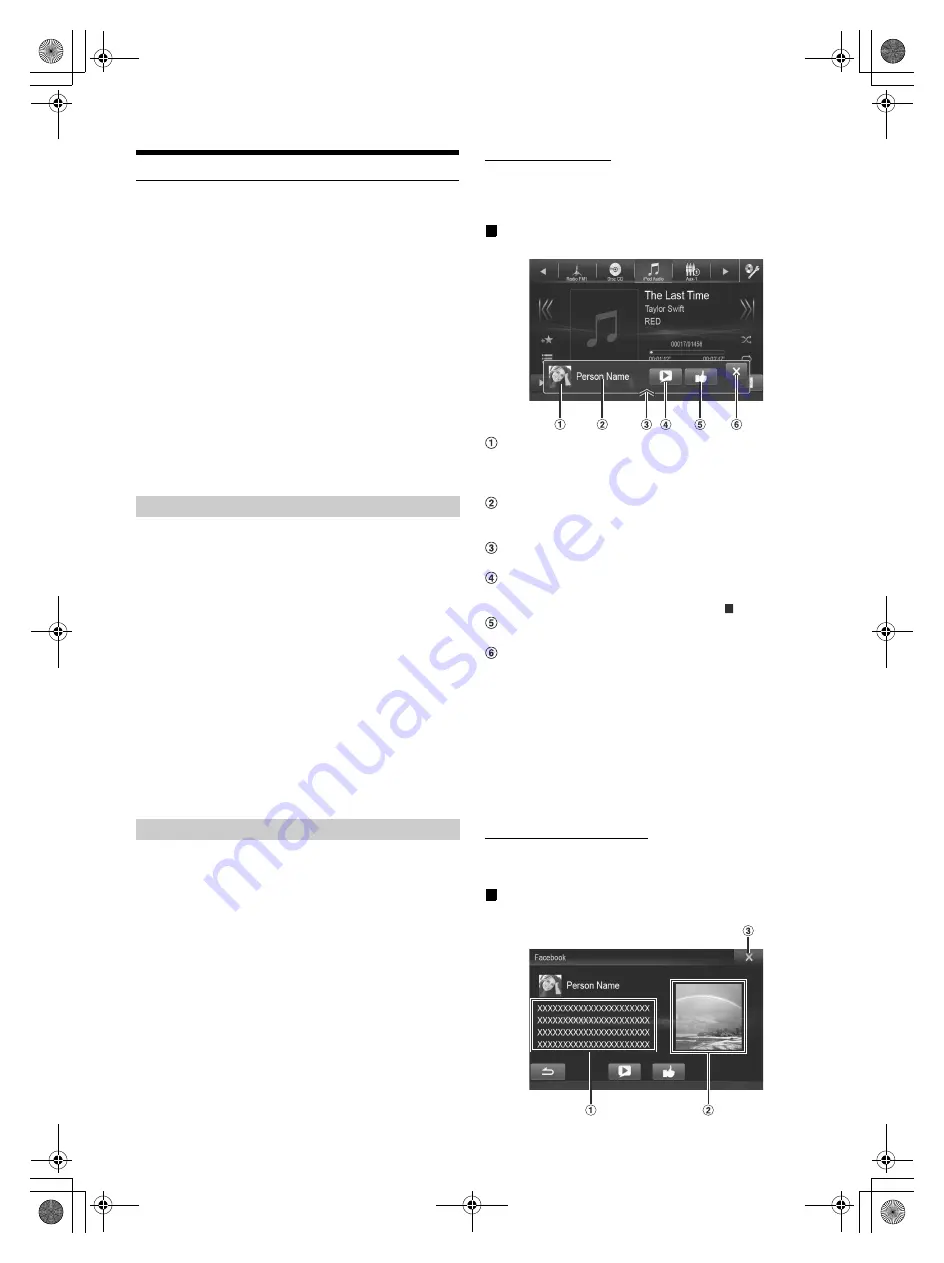
24
-EN
01GB05X009E.fm
ALPINE X009E 68-24567Z66-A (EN)
Applying TuneIt
This unit’s sound tuning is programmable from a connected
Smartphone. It is also possible to download specific parameters for
certain vehicles from Alpine’s TuneIt database stored in the Cloud.
Using the TuneIt App, customized parameters can also be uploaded for
others to share and rate.
Through this unit, it is also possible to receive and respond to
information from Alpine’s Social Network Service (SNS) available
through the connected Smartphone.
The installed TuneIt App should be launched on the Smartphone before
connection to the head unit.
TuneIt, is downloadable from Apple’s App Store; the Android user can
download it from Google Play. For details, consult your Alpine dealer.
Before these operations, set TuneIt to USB (iPhone) or BT (Android)
depending on the connected Smartphone. For details, refer to “Setting
the Communication Mode with a Smartphone” on page 52.
• The application programme and related specifications and data may
be deleted or terminated without notice.
• Some TuneIt functions may not be available if the Smartphone is not
in a service area or receives no signal.
After setting the above procedure, you can adjust the unit’s sound
function on the Smartphone.
1
Make sure the unit is powered on.
2
Launch the TuneIt App on the Smartphone. Adjust
the unit’s sound accordingly on the Smartphone.
• You cannot adjust the sound via Smartphone when External AP is set
to On. Refer to “Setting the External Audio Processor On/Off”
(page 42).
• Volume level cannot be adjusted via the Smartphone.
• The setting cannot be done on both the Smartphone and this unit at
the same time. While the sound function of this unit is set via the
Smartphone, sound function settings on X009E will be displayed as
“Sound APP Connected”.
• In some situations, such as the unit is powered off or during a call,
etc., sound setting cannot be done via the Smartphone.
• This function may not be available depending on the paired
Smartphone.
• Please obey all local traffic laws while using this function.
Some functions may be available in a future version of TuneIt.
• Depending on the paired Smartphone, the following functions may
not be available even though the TuneIt version is updated.
• Text information and Facebook screen are not displayed while
driving.
Receiving Notification
When the Smartphone connected to this unit receives notification from
Facebook, the incoming message pops up (depending on the TuneIt
settings on the phone).
Display example for Notification incoming screen
Poster’s picture: Display poster’s picture. (Provided from
TuneIt App on Smartphone, displayed with a default
image when invalid.) Touch here to switch to Facebook
screen.
Poster’s name: Display poster’s name. (Provided from
TuneIt App on Smartphone, not displayed when invalid.)
Touching here can also switch to Facebook screen.
Notification List button: Touch to switch to Notification
List screen.
Text To Speech play/stop button: Touch to play received
notification (Depending on the status, operation may not
be available). During play mode, touch
[ ]
to stop play.
Like button: For “Like” operation. (Valid when Wall Posts
or Comments is received)
Close button: Close the notification screen.
Touch the desired button to operate.
• Touching Audio/Video screen will close the notification screen.
• While you play a Notification by TTS during iPod video mode, the
TTS volume is the same as iPod video source.
And adjust the TTS volume will reflect to iPod video source.
• While you play a Notification by TTS during iPod video mode, the
iPod VIDEO extension cable should be connected correctly.
Otherwise, you cannot hear the TTS. On how to connect an iPod/
iPhone, refer to “Connection of an iPod/iPhone” (page 94).
• The TTS volume is output via the car’s front right and left speakers.
Displaying Facebook Screen
During Notification incoming or Notification List screen, you can
switch to Facebook screen.
Display example for Facebook screen
Adjusting the sound via the Smartphone
Facebook Notification Function
01GB00X009E.book Page 24 Friday, May 9, 2014 1:16 PM