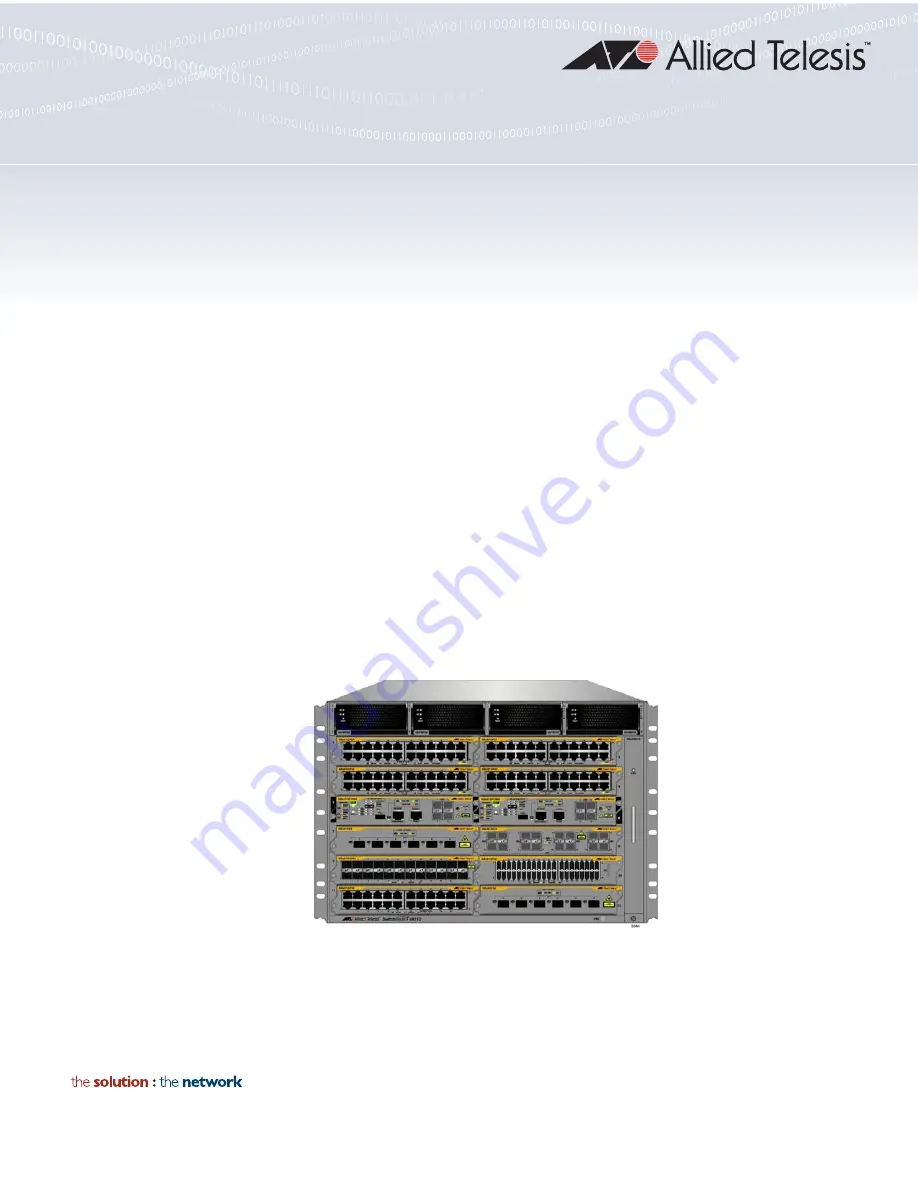
613-001936 Rev. D
SwitchBlade x8112
Layer 3+ Chassis Switch
AT-SBx81CFC960
Controller Fabric Card (AlliedWare Plus v5.4.5-1)
AT-SBx8112 Chassis
AT-SBx81GT24 Ethernet Line Card
AT-SBx81GT40 Ethernet Line Card
AT-SBx81GP24 Ethernet PoE Line Card
AT-SBx81GS24a Ethernet SFP Line Card
AT-SBx81XS6 Ethernet SFP+ Line Card
AT-SBx81XS16 Ethernet SFP+ Line Card
AT-SBxPWRSYS1 and AT-SBxPWRSYS2 System Power Supplies
AT-SBxPWRPOE1 PoE Power Supply
Installation Guide
Summary of Contents for AT-SBx81CFC960
Page 14: ...List of Tables 14...
Page 20: ...20...
Page 34: ...Chapter 1 Chassis and Power Supplies 34 Section I Hardware Overview...
Page 80: ...80...
Page 104: ...Chapter 5 Installing the Chassis in an Equipment Rack 104 Section II Installing the Chassis...
Page 124: ...Chapter 6 Installing the Power Supplies 124 Section II Installing the Chassis...
Page 262: ...Chapter 12 Replacing Modules 262 Section II Installing the Chassis...
Page 270: ...Chapter 13 Upgrading the Controller Fabric Card 270 Section II Installing the Chassis...
Page 272: ...272...
Page 286: ...Chapter 14 VCStack Plus Overview 286 Section III Building a Stack with VCStack Plus...


































