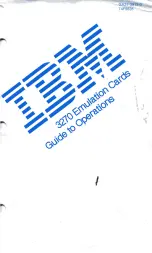Chapter 9: Powering On the Chassis
174
Section II: Installing the Chassis
Figure 105. AC Sockets on the Rear Panel of the AT-SBx8112 Chassis
2. Plug the AC power cord that comes with the power supply into a plug
whose corresponding slot on the front panel has a system power
supply.
If there are two system power supplies, you may power on either
supply first. In the illustration in Figure 106 on page 175 an AC power
cord is connected to connector D for the system power supply in slot D
on the front panel.
A
D
C
B
Summary of Contents for AT-SBx81CFC960
Page 14: ...List of Tables 14...
Page 20: ...20...
Page 34: ...Chapter 1 Chassis and Power Supplies 34 Section I Hardware Overview...
Page 80: ...80...
Page 104: ...Chapter 5 Installing the Chassis in an Equipment Rack 104 Section II Installing the Chassis...
Page 124: ...Chapter 6 Installing the Power Supplies 124 Section II Installing the Chassis...
Page 262: ...Chapter 12 Replacing Modules 262 Section II Installing the Chassis...
Page 270: ...Chapter 13 Upgrading the Controller Fabric Card 270 Section II Installing the Chassis...
Page 272: ...272...
Page 286: ...Chapter 14 VCStack Plus Overview 286 Section III Building a Stack with VCStack Plus...