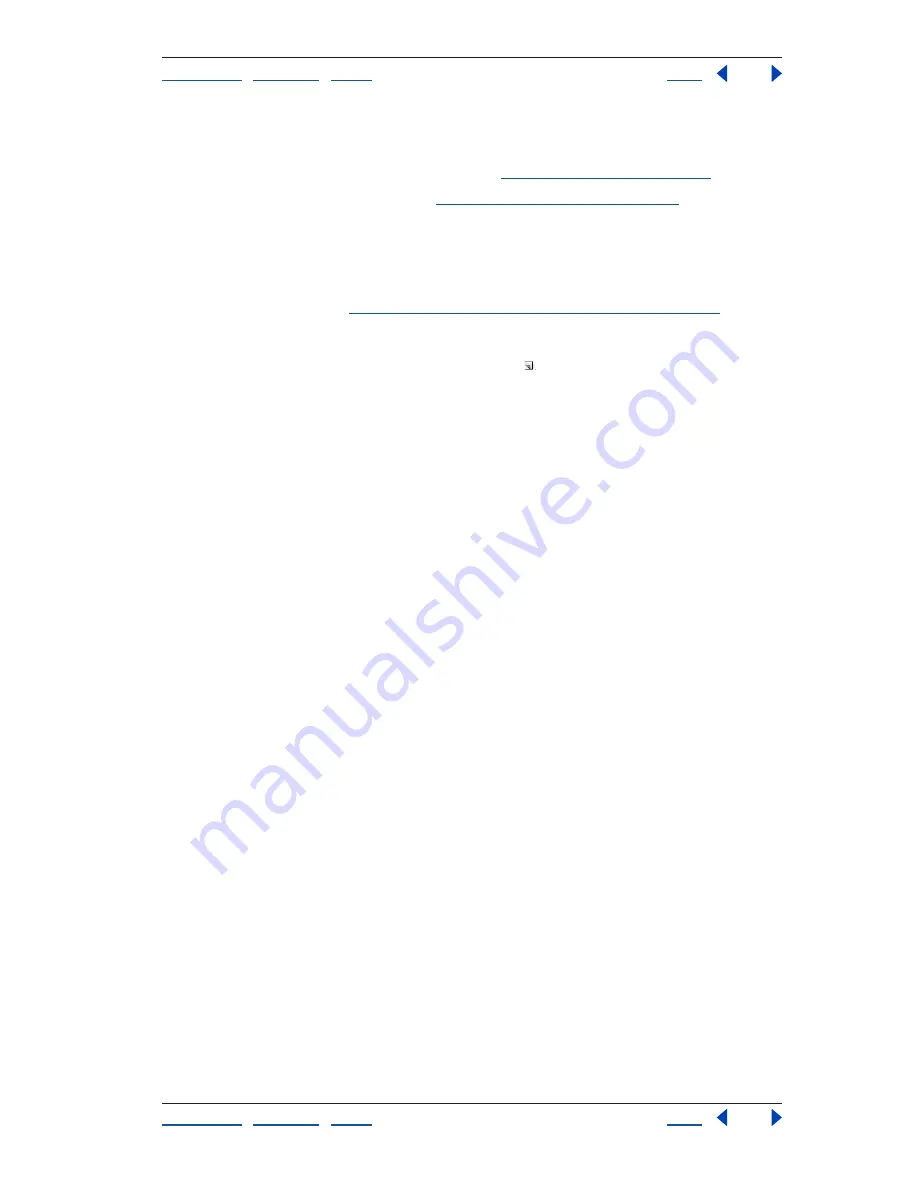
Using Help
|
Contents
|
Index
Back
88
Adobe Premiere Pro Help
Capturing and Importing Source Clips
Using Help
|
Contents
|
Index
Back
88
•
A source file is unavailable when you open a project, so that Adobe Premiere Pro can’t
locate it automatically and you can’t locate it manually. Adobe Premiere Pro provides
Offline and Offline All buttons in this case (see
“Opening a project” on page 41
).
To capture video using offline files, see
“Batch-capturing video” on page 72
.
Note:
Online and offline clips as used in Adobe Premiere Pro are not directly related to the
concepts of online and offline editing. However, offline files may be used as part of an
offline editing workflow (draft-resolution capture for editing, high-resolution recapture for
final output).
For more information, see
“Understanding offline and online editing” on page 98
.
To create an offline file:
1
In the Project window, click the New Item button at the bottom of the Project
Window and choose Offline File from the menu that appears.
2
For Contains, select an option as needed.
3
For Tape Name, type the name of the tape containing the source video for the offline
clip.
4
For File Name, type the name of the file as you want it to appear on disk when you
capture it using Adobe Premiere Pro. If you’re creating an offline file for a source file that is
captured but isn’t on your computer yet, type the name of that file.
5
Enter a description, scene, shot/take, and log note as needed.
6
Enter timecode for the entire untrimmed clip, including any extra frames you plan to
capture for editing and transitions.
Note:
To be eligible for capture, a clip must contain at least a tape name, filename, media
start, and media end.
To edit an offline file:
In the Project window, double-click the offline file, edit options as needed, then click OK.
To replace an offline file with a source file that’s already captured:
1
In the Project window, select one or more offline files.
2
Choose Project > Link Media.
3
Do one of the following, and click OK:
•
Locate and select the actual source file.
•
Click Cancel if you can’t locate the file you wanted to link to.
Note:
If you selected more than one offline file, the Attach Which Media dialog box
appears in turn for each file you selected. Pay attention to the offline filename in the title
bar of the dialog box so that you relink the correct source file to each offline file.
To convert an online file into an offline file:
1
In the Project window, select one or more online files.
2
Choose Project > Unlink Media.
3
Select one of the following options, and click OK:
•
Media Files Remain On Disk makes the selected files offline in the project but doesn’t
erase the source files from the disk.






























