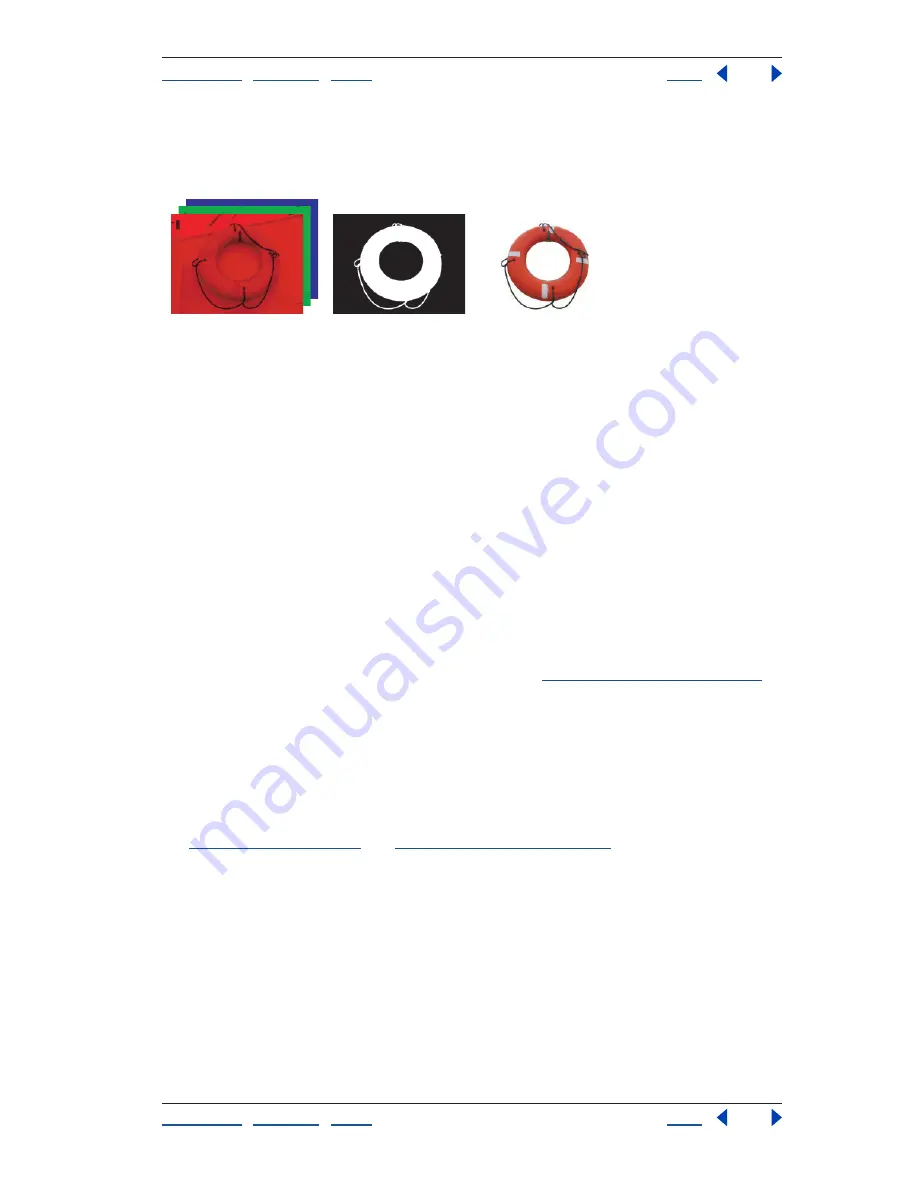
Using Help
|
Contents
|
Index
Back
220
Adobe Premiere Pro Help
Superimposing and Compositing
Using Help
|
Contents
|
Index
Back
220
Keying
Defining transparency by a particular color (color key) or brightness value
(luminance key) in an image. Pixels matching the key color become transparent. Use
keying to remove a background with a uniform color, such as a blue screen.
Separated color channels (left), the alpha channel (center), and all color channels viewed together
(right)
Compositing clips
Each video track in the Timeline window contains an alpha channel that stores trans-
parency information. All video track frames are completely transparent except where
you’ve added opaque content such as video, still images, or titles. You can make areas of
opaque content partially or completely transparent by adjusting a clip’s alpha channel or
applying a matte or key to a clip. Clips on upper tracks cover clips on lower tracks except
where alpha channels indicate transparency. Adobe Premiere Pro composites clips from
the lowest track up, and the final video frame is a composite of clips on all visible tracks.
Areas where all tracks are empty or transparent appear black. If necessary, you can use the
File > Interpret Footage command to change how Adobe Premiere Pro interprets a clip’s
alpha channel throughout a project.
Keep the following guidelines in mind when compositing clips and tracks:
•
If you want to apply the same amount of transparency to an entire clip, simply adjust
the clip’s opacity in the Effect Controls window. See
“Adjusting opacity” on page 221
.
•
It’s often most efficient to import source files that already contain an alpha channel that
defines the areas that you want to be transparent. Because the transparency is stored
with the file, by default Adobe Premiere Pro preserves and displays the clip with trans-
parency in all sequences where you use the file as a clip.
•
If a clip’s source file doesn’t contain an alpha channel, you must manually apply trans-
parency to individual clip instances where you want transparency. You can apply trans-
parency to a video clip in a sequence by adjusting clip opacity or applying effects. (See
“Using keys” on page 227
and
“Using matte keys” on page 230
.)
•
Applications such as Adobe After Effects, Adobe Photoshop, and Adobe Illustrator can
save clips with an alpha channel if you make sure that transparency is present in the
original file, and if you save to a file format that supports an alpha channel. In the appli-
cations above, you can display a checkerboard pattern that indicates transparency so
that you can distinguish transparent areas from opaque white areas.
To change how Adobe Premiere Pro interprets a clip’s alpha channel:
1
Select a clip in the Project window.
2
Choose File > Interpret Footage, specify Alpha Channel options as needed,
and click OK.
Ignore Alpha Channel
Doesn’t apply the alpha channel included with the clip.






























