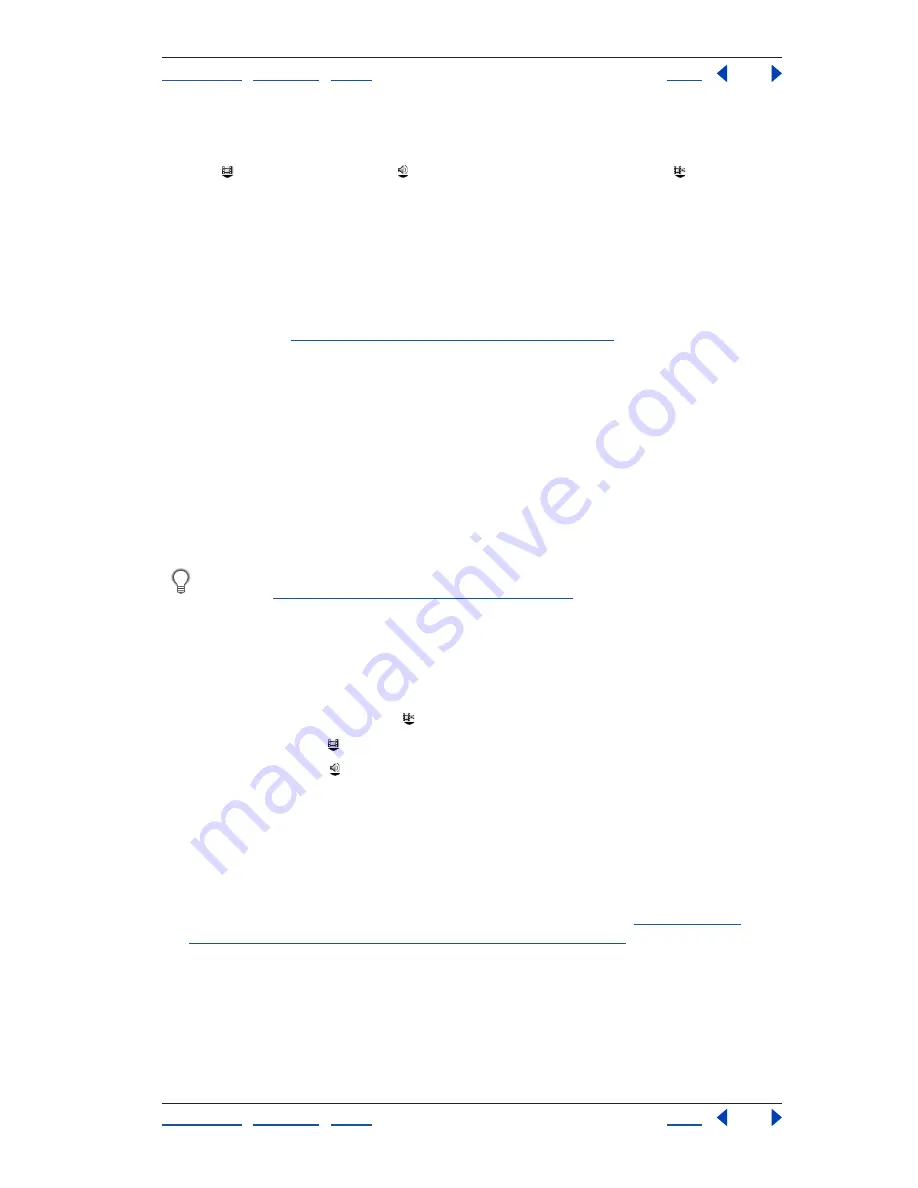
Using Help
|
Contents
|
Index
Back
128
Adobe Premiere Pro Help
Assembling a Sequence
Using Help
|
Contents
|
Index
Back
128
You can specify the source tracks you want to use in the Source view of the Monitor
window. The Take Video/Take Audio button toggles between three states: the Take Video
button , the Take Audio button , and the Take Video and Audio button . For clips that
contain only video or audio, only the corresponding option is available. When dragging
clips directly from the Project window, all available tracks are added to the sequence.
The way you specify target tracks depends on the editing method you use. When you add
a clip to a sequence by dragging, you determine the target track by where you drag. You
can drag video clips to any video track; however, you can drag audio clips only to a
compatible audio track. Audio clips can’t be added to the master audio track or submix
tracks, and they can be placed only on audio tracks of the matching channel type: mono,
stereo, or 5.1 (see
“About audio channels and tracks” on page 173
). Clips with linked video
and audio can be dragged to either a video or an audio track, but the clip’s video and
audio components appear separately, in the appropriate corresponding tracks.
When you add clips to a sequence using Monitor window controls (or keyboard shortcuts),
you must specify target tracks in advance. In the track header area of the Timeline window
(where track names are located), the target tracks appear darker than the other tracks and
have curved outer corners. Simply click in the track header area to target a new track. You
can’t target more than one video track or more than one audio track at a time. However,
you can choose to target a video track only or an audio track only.
Note:
The source track and target tracks affect a clip only during the process of adding it
to a sequence. They don’t otherwise change the state of clips or their source media.
You can’t target a locked track. Similarly, locking a target track deselects it as the
target. See
“Locking and unlocking tracks” on page 117
.
To specify source tracks:
1
Open a clip in the Monitor window’s Source view.
2
In the Source view, click the Take Video/Take Audio button repeatedly, until it displays
the appropriate icon:
•
The Take Video And Audio icon includes both video and audio tracks in the sequence.
•
The Take Video icon includes video only in the sequence.
•
The Take Audio icon includes audio only in the sequence.
To specify a target track:
Do one of the following:
•
Click the track you want to target in the track header area of the Timeline window. The
track header area of the target track appears darker than other tracks.
•
Click a targeted track to deselect it and prevent clips from being added to the track
when you perform edits using the Monitor window controls (see
“Using Monitor
controls to perform three-point or four-point edits” on page 132
).
Note:
You can drag a clip to any unlocked, compatible track in a sequence, no matter
which tracks are currently targeted.






























