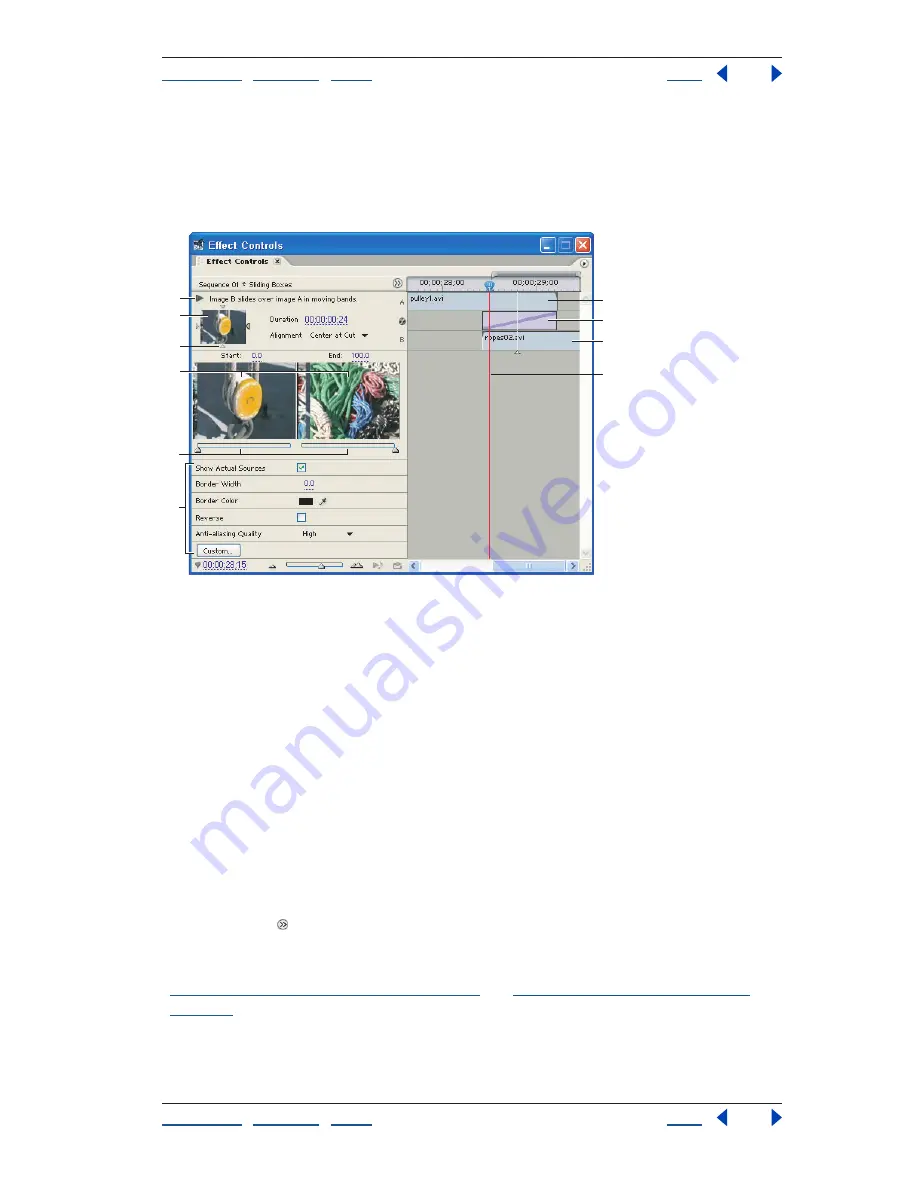
Using Help
|
Contents
|
Index
Back
166
Adobe Premiere Pro Help
Adding Transitions
Using Help
|
Contents
|
Index
Back
166
Changing transition settings
You can use the Effect Controls window to change settings for a transition in the timeline,
including the center point, the start and end values, the border, and anti-aliasing
quality setting.
Effects Controls window
A.
Preview button
B.
Transition preview
C.
Edge selector
D.
Previews
E.
Start/end frames sliders
F.
Options
G.
Clip A (first clip)
H.
Transition
I.
Clip B (second clip)
J.
Current-time indicator
Some transitions, such as Iris Round, are positioned around a center. When a transition has
a center that can be repositioned, you can drag a small circle in the A preview area in the
Effect Controls window when a transition is selected.
To display and preview transition settings in the Effect Controls window:
Do any of the following:
•
To play back the transition in the Effect Controls window, click the Preview button. This
doesn’t affect the Monitor window.
•
To see any frame of the transition in the Preview view, drag the current-time indicator in
the timeline on the right side of the Effect Controls window.
•
To display all of the settings, you may need to lengthen the Effect Controls window.
•
To make more horizontal room for transition options, click the Show/Hide Timeline
View button to hide the timeline in the Effect Controls window.
Note:
Keyframes cannot be used with transitions. For transitions, the timeline view in the
Effect Controls window is used for adjusting transition alignment and duration. See
“Adjusting transition alignment” on page 164
and
“Changing transition duration” on
page 165
.
To change transition settings:
1
In the Timeline window, select a transition.
A
G
H
I
J
C
B
D
E
F






























