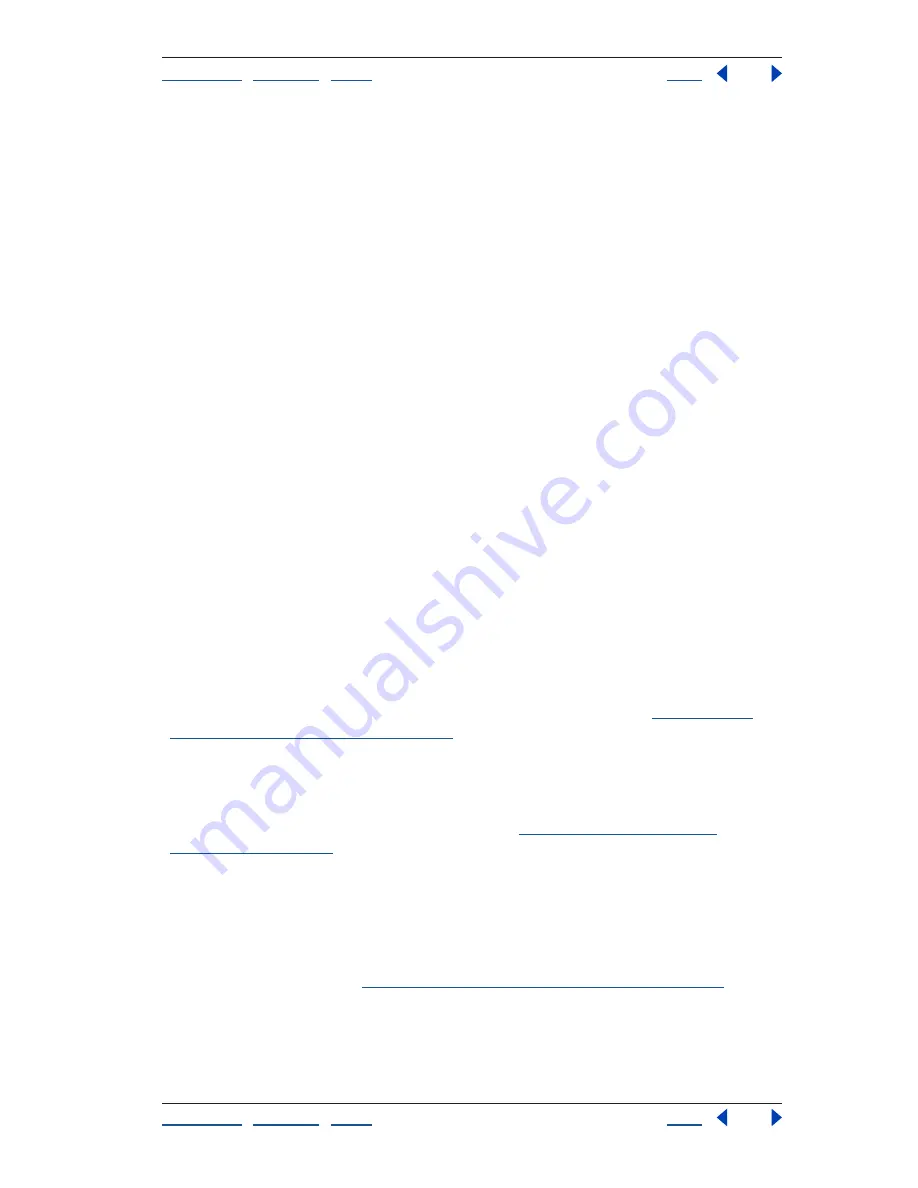
Using Help
|
Contents
|
Index
Back
226
Adobe Premiere Pro Help
Superimposing and Compositing
Using Help
|
Contents
|
Index
Back
226
You can paste keyframes only to a clip or track that displays the same property as the
copied keyframes. Also, Adobe Premiere Pro can paste keyframes at the current-time
indicator on only one clip or track at a time. Because the current-time indicator can span
multiple video and audio tracks, Adobe Premiere Pro applies criteria in the following order
to determine where to paste the keyframes:
•
If the current-time indicator is positioned within a selected clip, keyframes are pasted in
that clip.
•
If audio keyframes are cut or copied, Adobe Premiere Pro pastes in the first track where
it finds a corresponding effect property, looking first at a sequence’s audio tracks, then
its submix tracks, and then the master track.
•
If none of the above conditions produces a target video or audio track that matches
both the effects property and the scope (clip or track) of the cut or copied keyframes,
the Paste command is unavailable. For example, if you copy audio track keyframes but
the targeted audio track displays clip keyframes, the keyframes can’t be pasted.
To copy and paste keyframes:
1
In the Timeline window, display the property containing the keyframes you want to
copy.
2
Select one or more keyframes.
3
Choose Edit > Copy.
4
In the Timeline window for the sequence containing the destination clip or track, do
one of the following:
•
Select the clip where you want to paste the keyframes.
•
Target the video or audio track where you want the copied keyframes to appear.
5
Make sure that the clip or track displays the same property as the keyframes you
copied; otherwise, the Paste command is unavailable. If the property is not available on
the clip or track’s effect properties pop-up menu, you must apply the same effect that was
applied to the clip or track from which the keyframes were copied; see
“Applying and
controlling Standard effects” on page 244
.
6
Move the current-time indicator to the point in time where you want the keyframes to
appear.
7
Choose Edit > Paste.
For more information on modifying keyframes, see
“Navigating to and selecting
keyframes” on page 224
.
Deleting keyframes in the Timeline window
If you make a mistake while setting keyframes, or if you decide a keyframe is no longer
needed, you can easily delete one or more keyframes.
To delete a keyframe:
1
Select the keyframe. (See
“Navigating to and selecting keyframes” on page 224
.)
2
Choose Edit > Clear, or press Delete.






























