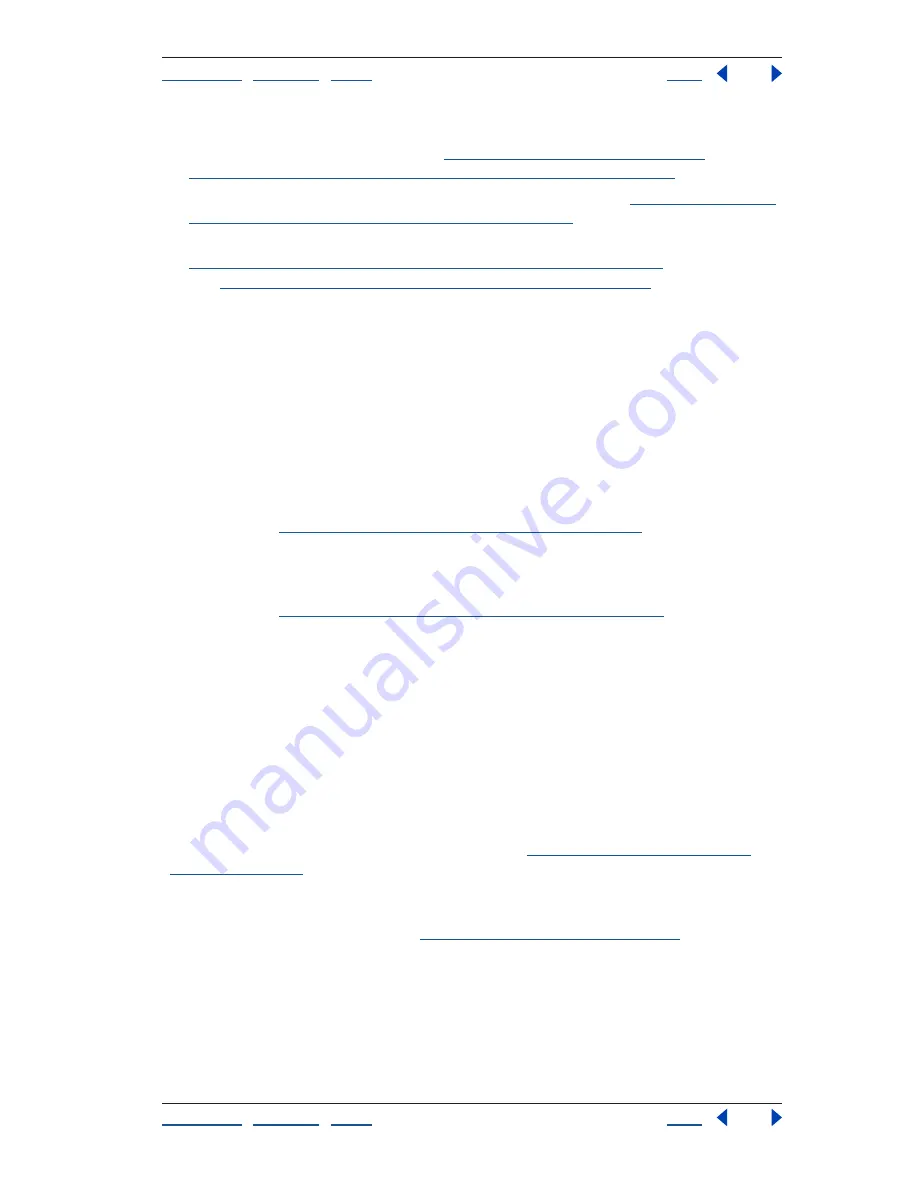
Using Help
|
Contents
|
Index
Back
172
Adobe Premiere Pro Help
Mixing Audio
Using Help
|
Contents
|
Index
Back
172
•
If you are preparing a complex mix with many tracks, consider organizing them into
submixes and nested sequences. See
“Working with submixes” on page 187
and
“Working with multiple sequences and nested sequences” on page 135
.
•
To understand the order in which audio settings are applied, see
“Understanding how
Adobe Premiere Pro applies audio settings” on page 173
.
•
If you plan to change audio settings over time, do so using automation (see
“Automating audio changes in the Audio Mixer window” on page 190
) or keyframes
(see
“Working with keyframes in the Timeline window” on page 222
). Both methods
add or change the same set of audio keyframes.
About editing audio tracks and clips
Actions you perform when mixing audio can be applied at various levels within a
sequence. For example, one audio level value can be applied to a clip and another value to
the track that contains the clip. In addition, a track that is actually a nested sequence may
already contain volume changes and effects applied to the tracks in the source sequence.
Values applied at all of these levels will be combined for the final mix.
To help you view and edit the audio settings of any clip or track, Adobe Premiere Pro
provides multiple views of the same audio data.
•
Track volume or effect values can be viewed and edited both in the Audio Mixer
window (see
“Working with the Audio Mixer window” on page 173
) and in the Timeline
window. Make sure that the track display is set to Show Track Keyframes or Show Track
Volume.
•
Clip volume or effect values can be viewed and edited both in the Effect Controls
window (see
“Applying and controlling Standard effects” on page 244
) and in the
Timeline window. Make sure that the track display is set to Show Clip Keyframes or
Show Clip Volume.
As described above, an audio clip can be modified by an effect applied to the clip and an
effect applied to the track that contains the clip. Consider applying effects in a planned,
systematic way to avoid redundant or conflicting settings on the same clip.
About audio channels and tracks
An Adobe Premiere Pro sequence can contain any combination of mono, stereo, and 5.1
surround tracks. You can add or delete tracks at any time, but you can’t change the
number of channels a track uses after you first create it. A sequence always contains a
master
track that controls the combined output for all tracks in the sequence. For infor-
mation about creating new sequences or tracks, see
“Adding, renaming, and deleting
tracks” on page 117
.
Sequence audio can contain two kinds of tracks. Regular
audio
tracks contain actual audio.
Submix
tracks output the combined signals of tracks routed to it; submix tracks are useful
for managing mixes and effects (see
“Working with submixes” on page 187
). Audio and
submix tracks can be any of the following types, which are based on the number of
channels in the track:
Mono (monophonic)
Contains one channel.
Stereo
Contains two channels (left and right).
5.1
Contains three front channels (left, center, and right), two rear or surround channels
(left and right), and a low-frequency effects (LFE) channel routed to a subwoofer speaker.






























