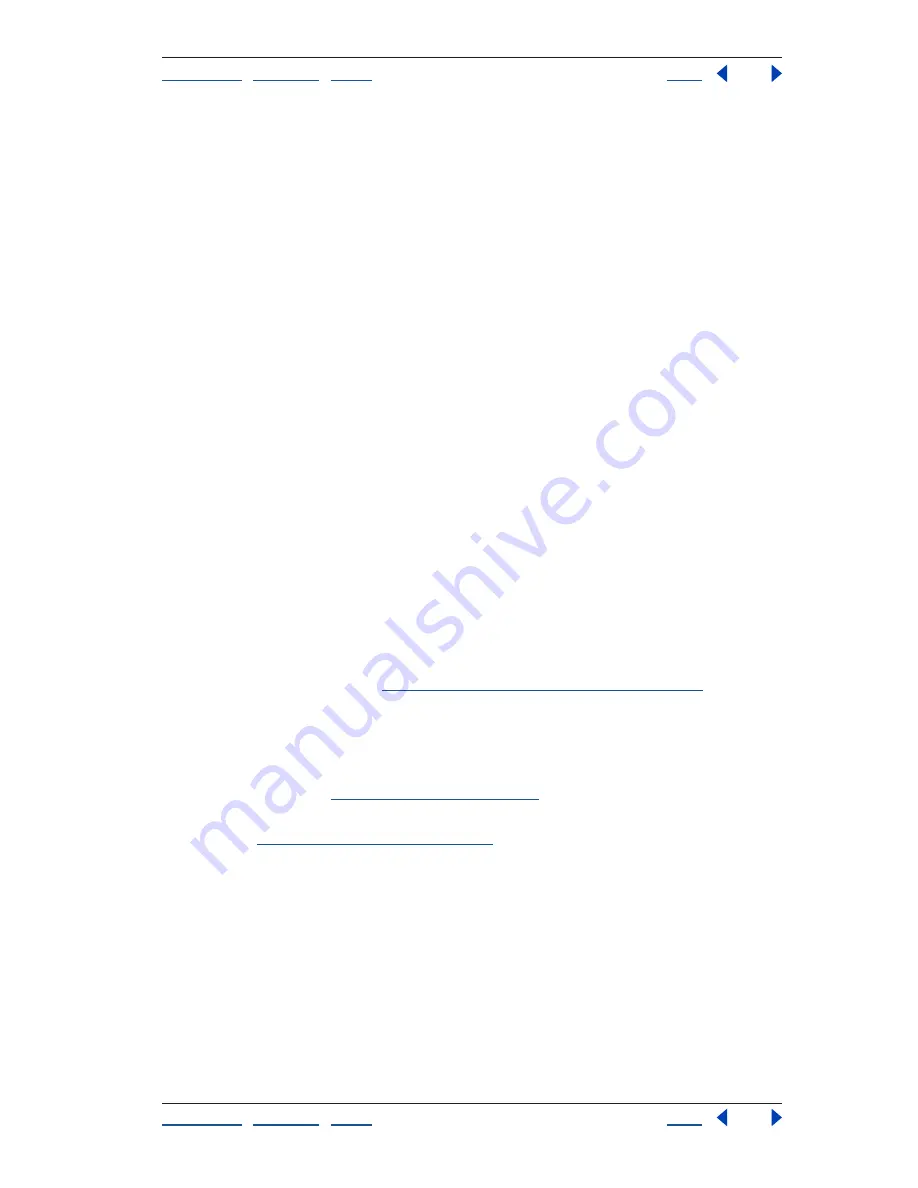
Using Help
|
Contents
|
Index
Back
77
Adobe Premiere Pro Help
Capturing and Importing Source Clips
Using Help
|
Contents
|
Index
Back
77
When you import a batch list, the order of fields in the list must be as follows: tape name,
In point, Out point, clip name, and comment. When you export offline files as a batch list,
Adobe Premiere Pro orders the fields as follows: tape name, In point, Out point, clip name,
log note, description, scene, and shot/take. Exported field data is exported from the corre-
sponding columns in the List view of the Project window.
To import a batch-list timecode log:
With a project open, choose Project > Import Batch List. Locate and select the file, and
click Open.
To export a batch-list timecode log:
1
Select the files that you want to log.
2
Choose Project > Export Batch List. Specify a filename and location, and click Save.
Recapturing clips
You can recapture clips in an existing project using batch capture. Clips can be recaptured
if the following are true:
•
Clips are unlinked from their source files so that the clips become offline files, because
clips can be captured only from offline files.
•
The unlinked source files are either deleted from the disk or are stored under a filename
other than the clip name specified in its offline file.
•
Each offline file contains a tape name (to check this, double-click an offline file).
•
The source media contains timecode. Adobe Premiere Pro can’t recapture clips if no
timecode exists on the source media.
To recapture clips:
1
If you want to override the capture settings for any clip that you intend to recapture, set
the clip’s Capture Settings (see
“Specifying batch-capture settings” on page 74
).
2
In the Project window, select all the clips you want to recapture. If you want to select
clips in different bins, use List view, which allows viewing of multiple bins.
3
Choose Project > Unlink Media to disassociate the selected clips from their current
source files. In the Unlink Media dialog box, specify whether source media files remain on
disk or are deleted (see
“Using offline files” on page 87
).
4
With the offline files still selected, choose File > Batch Capture. Adjust the settings as
described in
“Batch-capturing clips” on page 75
.
5
Verify that the deck and source videotape are set up properly for capture, and then
click OK.
6
After recapturing is complete, save the project.






























