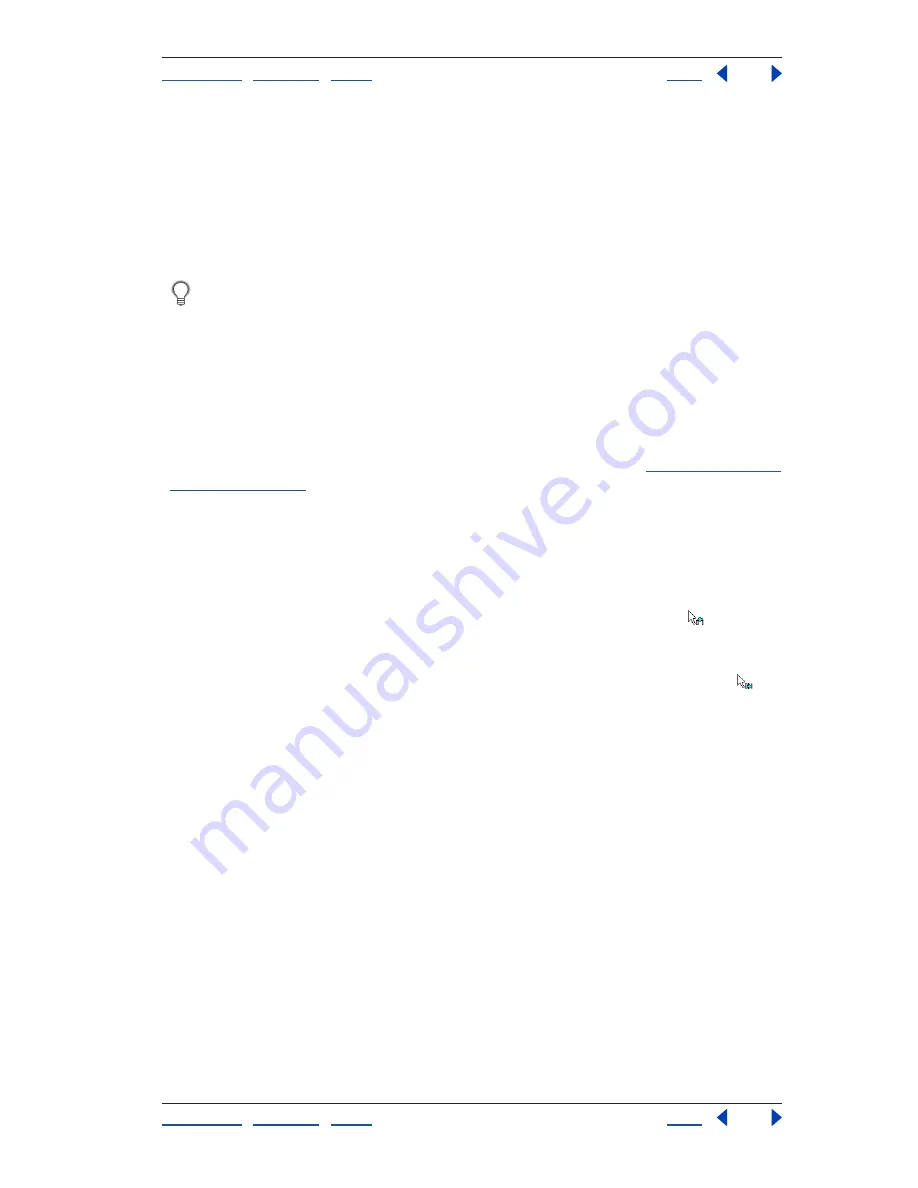
Using Help
|
Contents
|
Index
Back
129
Adobe Premiere Pro Help
Assembling a Sequence
Using Help
|
Contents
|
Index
Back
129
Dragging clips into a sequence
The most direct and intuitive way to assemble clips into a sequence is by dragging them
from the Project window or Source view to the appropriate track in the Timeline window.
The video and audio components of linked clips appear in corresponding tracks in the
sequence (Video 1 and Audio 1, for example), unless the audio channel type of the clip is
incompatible with the target track. In this case, the linked audio appears in the next
compatible track, or a compatible track is created automatically.
The Program view can help you determine where to position a clip you’re adding to a
sequence. During an overlay edit, it displays the frames in the sequence adjacent to
the new clip’s head and tail. During an insert edit, it displays the frames adjacent to the
insertion point.
Note:
An audio clip dragged to an incompatible track automatically shifts to the next
compatible track, even if the track is occupied by another audio clip. Therefore, take care
not to disturb clips already in the sequence inadvertently.
To add a clip by dragging to the Timeline window:
1
Open a clip in the Source view, and mark its In and Out points. (See
“Setting In and Out
points” on page 120
.)
2
Specify the source tracks you want to include by clicking the Take Video/Take Audio
button until its icon indicates the tracks you want to use (video, audio, or video and audio).
3
Do one of the following:
•
To perform an overlay edit, drag the clip from the Source view to the Timeline window
at the point you want the clip to start in an appropriate track of the sequence. The desti-
nation area is highlighted, and the pointer appears with the Overlay icon
.
•
To perform an insert edit, Ctrl-drag the clip from the Source view to the Timeline
window at the point you want the clip to start in an appropriate track of the sequence.
The destination area is highlighted, and the pointer appears with the Insert icon .
Arrows appear at the insertion point in all tracks.
•
To perform an insert edit and shift only target tracks, Ctrl+Alt-drag the clip from the
Source view to the Timeline window at the point you want the clip to start in an appro-
priate track of the sequence. The destination area is highlighted, and the pointer






























