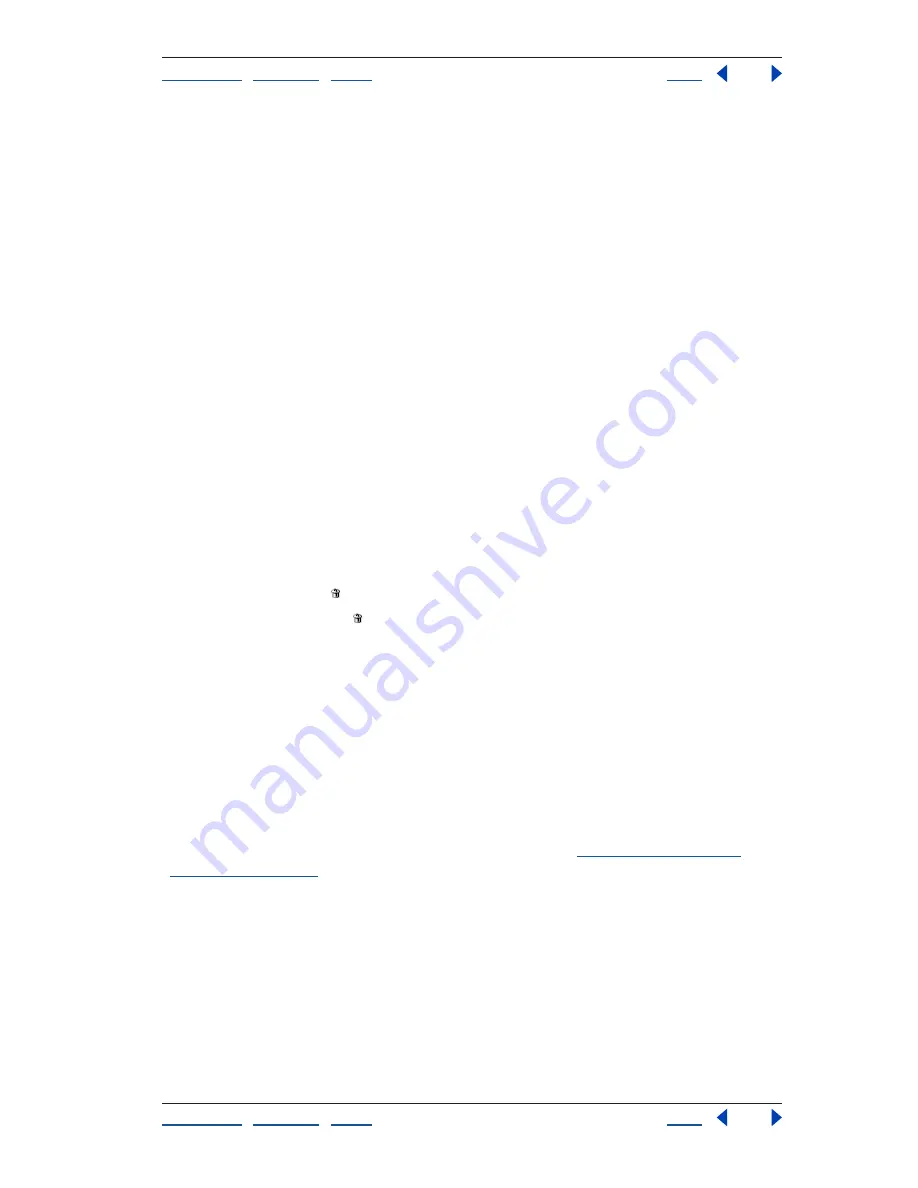
Using Help
|
Contents
|
Index
Back
54
Adobe Premiere Pro Help
Working with Projects
Using Help
|
Contents
|
Index
Back
54
•
Each state is listed with the name of the tool or command used to change the project as
well as an icon representing the tool or command. Some actions generate a state for
each window affected by the action, such as the Adobe Title Designer. Actions you
perform in such a window are treated as a single state in the History palette.
•
Selecting a state dims those below it, to indicate which changes will be removed if you
work from the project at that state.
•
Selecting a state and then changing the project removes all subsequent states.
To display the History palette:
Choose Window > Show History.
To select a state:
Click the name of the state in the History palette.
To move around in the History palette:
Do any of the following:
•
Drag the slider or the scroll bar in the palette.
•
Choose Step Forward or Step Backward in the History palette menu.
To delete one project state:
Select the state, and do one of the following:
•
Choose Delete in the History palette menu.
•
Click the Delete icon , and then click Yes.
•
Alt-click the Delete icon .
To clear all states from the History palette:
Choose Clear History in the History palette menu.
Using keyboard shortcuts
Because many commands and buttons have keyboard equivalents, you can edit a video
program with minimal use of the mouse. You can also create or edit keyboard shortcuts.
Using the default keyboard shortcuts
Adobe Premiere Pro provides a set of keyboard shortcuts. You can view and modify them
by using the Edit > Keyboard Customization command; see
“Customizing keyboard
shortcuts” on page 56
. In the Keyboard Customization dialog box, the default shortcut set
is called Adobe Premiere Pro Factory Defaults. A full list of the factory default keyboard
shortcuts is available in the Keyboard Shortcuts Appendix.
To find the keyboard shortcut for a tool, button, or menu command:
Do one of the following:
•
For a tool or button, hold the pointer over the tool or button until its tool tip appears. If
available, the keyboard shortcut appears in the tool tip after the tool description.
•
For menu commands, look for the keyboard shortcut at the right of the command.






























