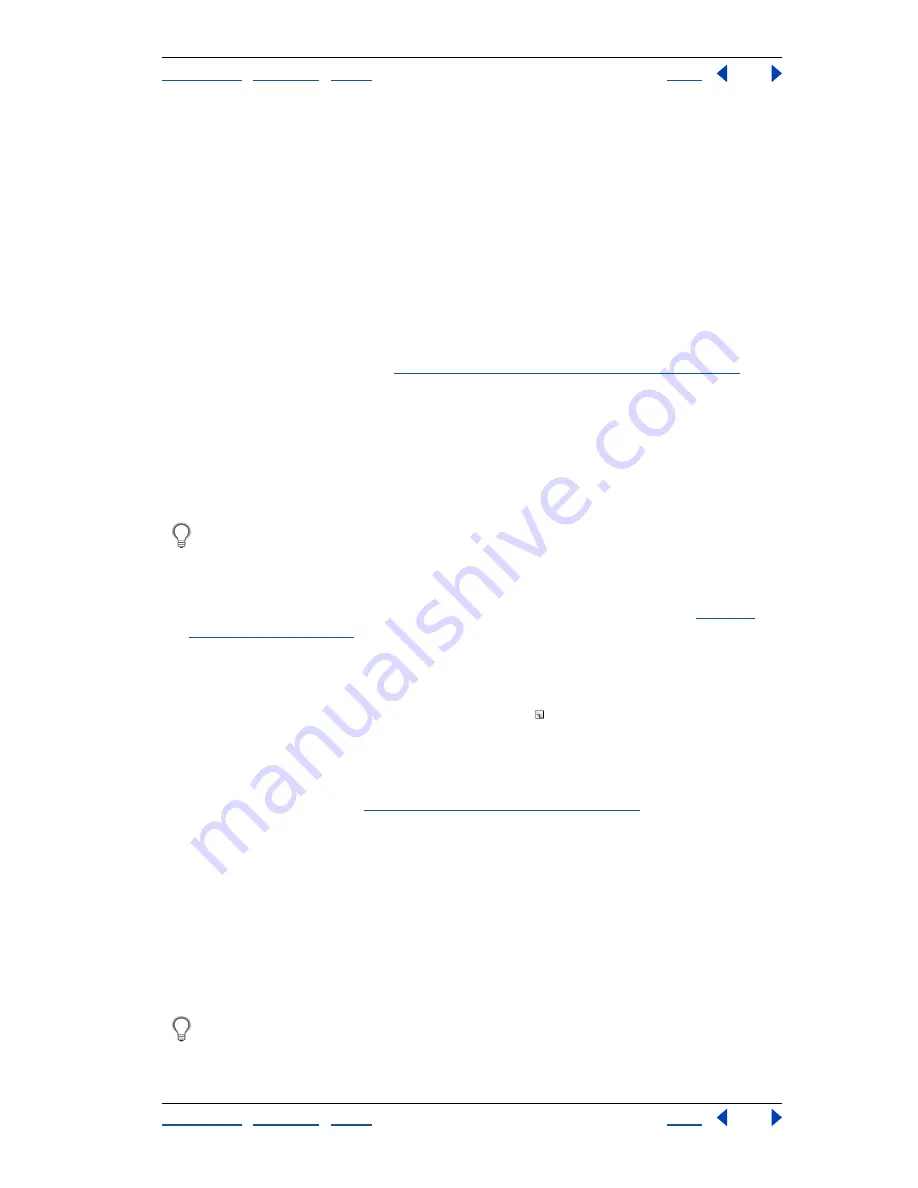
Using Help
|
Contents
|
Index
Back
365
Adobe Illustrator Help
Automating Tasks
Using Help
|
Contents
|
Index
Back
365
Displaying actions as buttons
Choose Button Mode from the Actions palette menu.
Choose Button Mode again to return to list view.
Note:
You cannot expand and collapse sets and commands when the Actions palette is in
Button mode.
Creating and recording actions
When you create an action, Illustrator records the commands (including any specified
values), palettes, and tools you use, in the order you use them.
The following guidelines can help you in designing actions:
•
Most, but not all, commands can be recorded. However, you can allow for commands
that cannot be recorded. (See
“Inserting nonrecordable commands” on page 367
.)
•
Nonrecordable commands include those that change your view of the screen
(including most commands in the View menu), commands that display or hide palettes,
and commands in the Effect menu. Also, tools such as the gradient and mesh tools,
eyedropper, paint bucket, and scissors are not recordable.
•
When recording an action, keep in mind that playback results depend on such variables
as the current fill and stroke colors, and on file and program settings.
Because Illustrator executes the commands as you record them, it’s a good idea to
record a complicated action using a copy of a file, and then play the action on the
original.
•
Until you specifically save a set of actions with the Save Actions command, actions are
automatically saved in the preferences file. For information on this file, see
“Setting
preferences” on page 20
.
To create a new action:
1
Open a file.
2
In the Actions palette, click the New Action button , or choose New Action from the
palette menu.
3
Enter a name for the action.
4
If the Actions palette contains multiple sets of actions, choose the set to which you
want to add the action. (See
“Organizing sets of actions” on page 373
.)
5
If desired, set one or both of the following options:
•
Assign a keyboard shortcut to the action. You can choose any combination of a
Function key, the Ctrl key (Windows) or Command key (Mac OS), and the Shift key (for
example, Ctrl+Shift+F3).
Note:
If you assign an action the same shortcut that is used for a command, the shortcut
will apply the action rather than the command.
•
Assign a color for display in Button Mode.
6
Click Record. The Begin Recording button in the Actions palette turns red.
Pressing Alt (Windows) or Option (Mac OS) and clicking the Create New Action button
creates an action and begins recording.






























