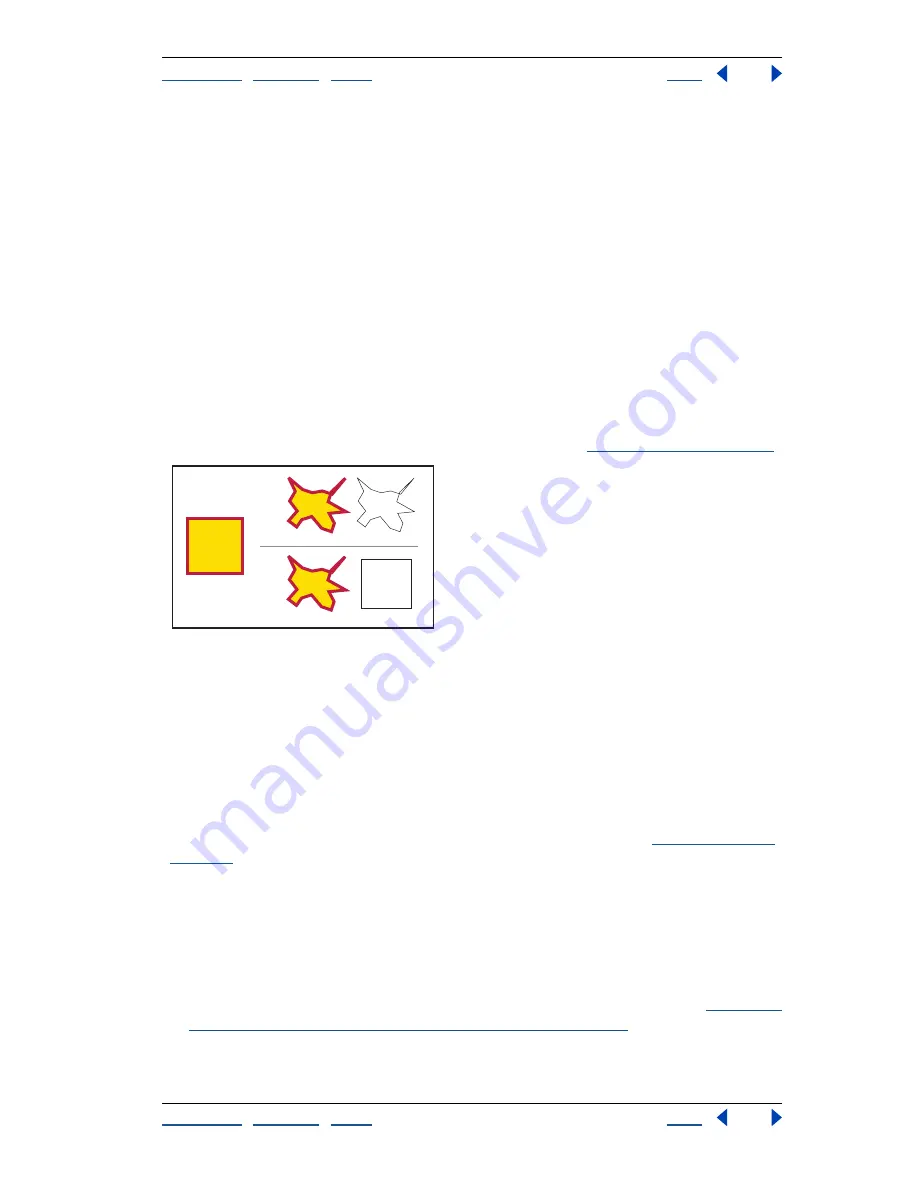
Using Help
|
Contents
|
Index
Back
126
Adobe Illustrator Help
Transforming and Distorting Shapes
Using Help
|
Contents
|
Index
Back
126
•
For Twirl Rate, enter a value between –180˚ to 180˚ to specify the rate at which the twirl
is applied. The closer to an end range, the faster the object twirls. To twirl slowly, specify
a rate close to 0˚.
•
For Horizontal and Vertical, enter a value to specify how far apart the control points are
placed.
4
If available, select Brush Affects Anchor Points, Brush Affects In Tangent Handles, or
Brush Affects Out Tangent Handles if you want the brush to make changes to these
properties.
5
Select Show Brush Size to see the size of the brush as you use the tool on the artboard.
Modifying shapes with filters and effects
Illustrator provides a variety of filters and effects for changing an object’s shape and path
direction. Using these commands as filters alters the original object’s shape, whereas
applying them as effects just changes the appearance of the object without altering the
underlying structure of the object. For more information, see
“Using effects” on page 235
.
Comparison between filters and effects
A.
Original object
B.
With Roughen filter applied in Preview and Outline views
C.
With Roughen
effect applied in Preview and Outline views
Note:
All of the following filters work with vector graphics only; you cannot use these
filters with raster images.
Distorting with the Free Distort command
The Free Distort command lets you change the shape of a selection by dragging any of
four corner points.
You can apply the Free Distort command as a filter or as an effect. (See
“Using effects” on
page 235
.)
To apply the Free Distort command:
1
Do one of the following:
•
To apply the command as a filter, select an object. Then choose Filter > Distort > Free
Distort.
•
To apply the command as an effect, select an object or group in the artwork, or target a
group or layer in the Layers palette. (For more information on targeting, see
“Changing
the appearance of artwork using the Layers palette” on page 223
.) Then choose Effect >
Distort & Transform > Free Distort.
2
Select Preview to preview the effect within the dialog box.
A
B
C






























