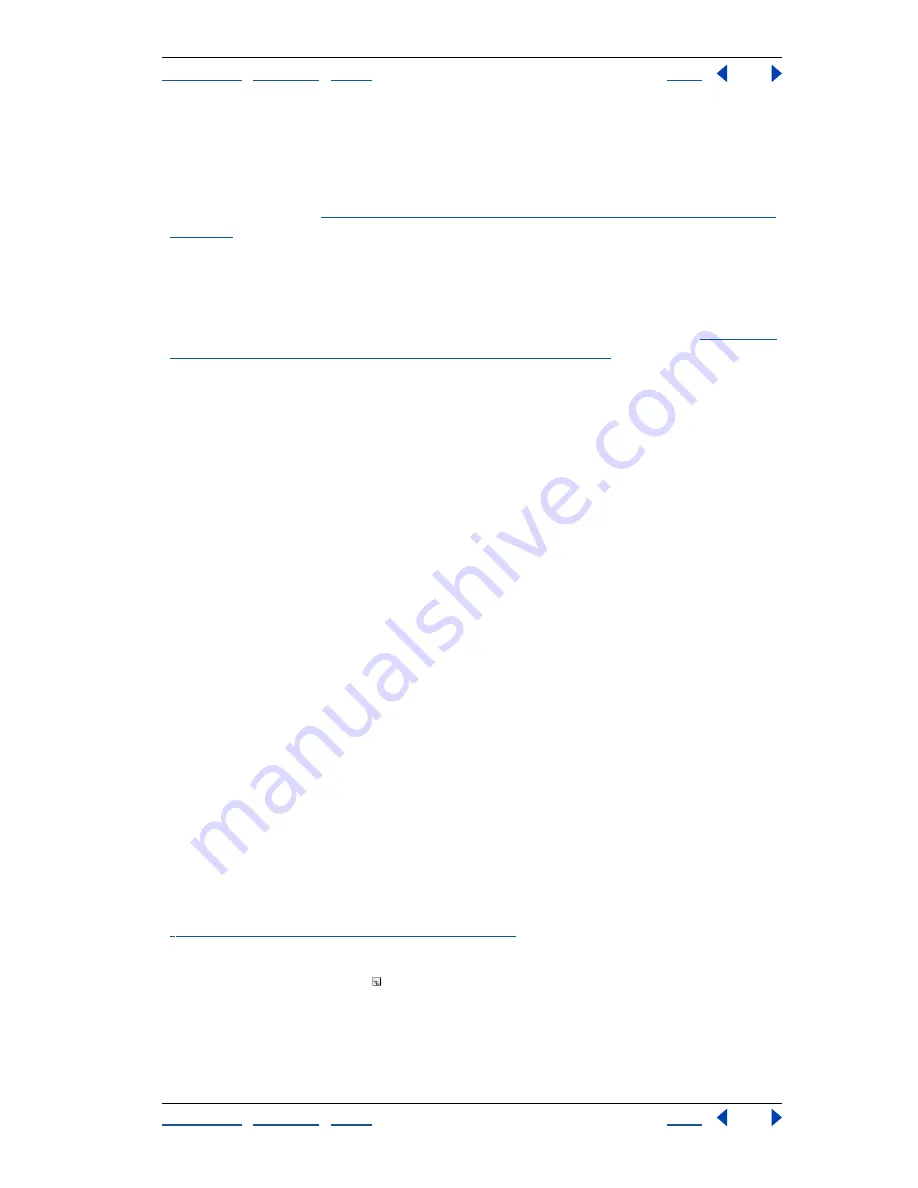
Using Help
|
Contents
|
Index
Back
232
Adobe Illustrator Help
Using Appearance Attributes, Styles, and Effects
Using Help
|
Contents
|
Index
Back
232
When you apply a style to a group or layer, every object on the group or layer takes on the
attributes of the style. For example, assume you have a style that consists of 50% opacity. If
you apply the style to a layer, all objects in or added to that layer will appear 50% opaque.
However, if you move an object out of the layer, the object’s appearance reverts to its
previous opacity. (See
“Changing the appearance of artwork using the Layers palette” on
page 223
.)
Note:
You can’t apply styles to type objects that use outline-protected fonts or bitmap
fonts.
To apply a style:
1
Select artwork on the artboard, or target an item in the Layers palette. (See
“Changing
the appearance of artwork using the Layers palette” on page 223
.
Note:
If you selected a type object, select Override Character Color from the Styles palette
menu to apply the style’s fill, stroke, and transparency attributes to the characters; or
deselect Override Character Color from the Styles palette menu to preserve the current
color of the characters.
2
Apply the style from the Styles palette:
•
Click a style in the list.
•
Drag the style onto an object on the artboard. The object does not have to be selected
first.
•
Copy and apply a style using the eyedropper and paint bucket tools. Depending on
what you specify in the Paint Bucket/Eyedropper Options dialog box, you can copy and
paste the entire style or selected attributes.
Creating and modifying styles
A style can contain any combination of color, fill, stroke, pattern, effect (that is, any
command listed under the Effect menu), transparency, blend mode, gradient, transfor-
mation, and the like. Each style can contain multiple attributes. For example, you can have
three fills in a style, each with a different opacity and blend mode that defines how the
various colors interact. Similarly, you can have multiple strokes.
To create or modify a style:
1
Do one of the following:
•
Select an object.
•
Select a style in the Styles palette to use as a starting set of attributes.
•
Start with no object or style selected.
2
Specify the appearance attributes you want, such as the fill or the stroke. You can use
the Appearance palette to help specify and order the appearance attributes. (See
“Working with appearance attributes” on page 228
.)
3
Do one of the following:
•
Click the New Style button at the bottom of the Styles palette.






























