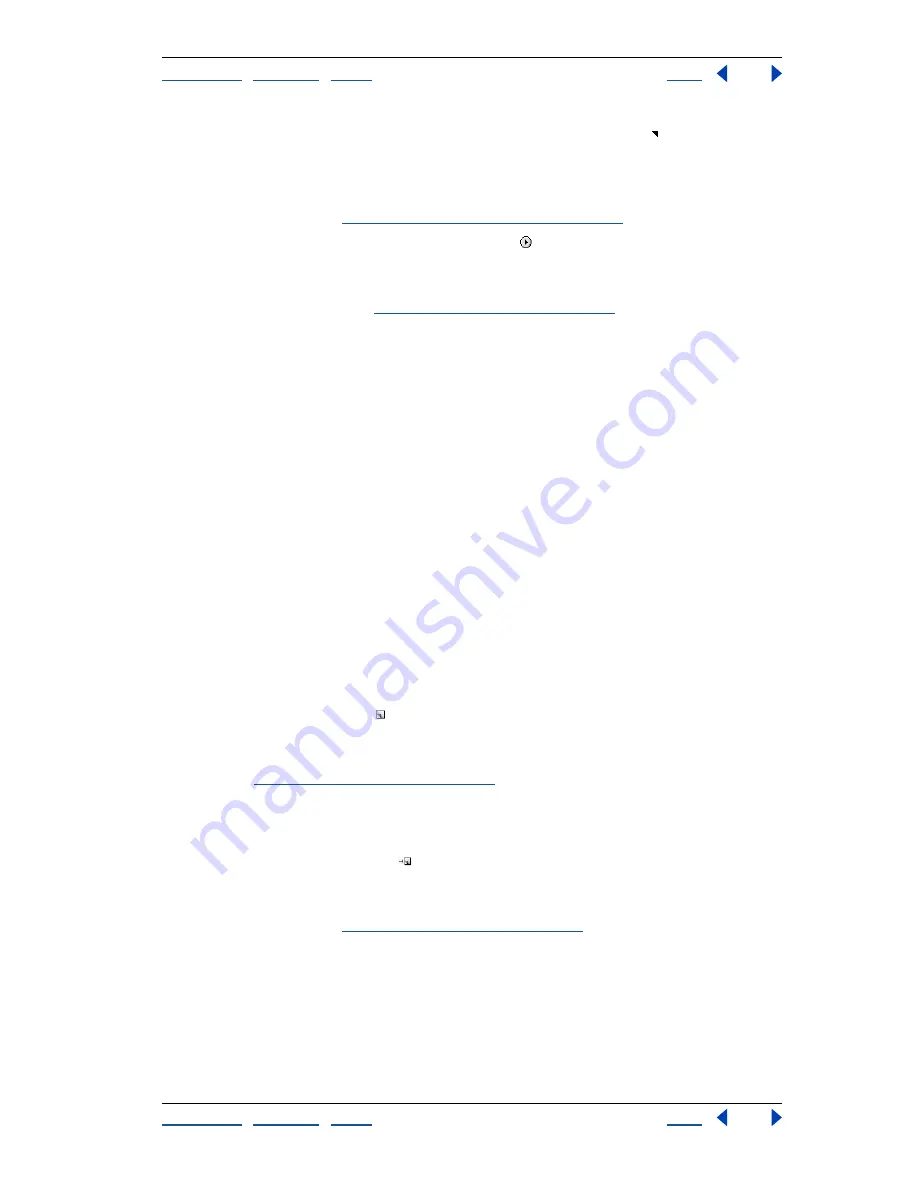
Using Help
|
Contents
|
Index
Back
216
Adobe Illustrator Help
Using Layers
Using Help
|
Contents
|
Index
Back
216
Once you select a layer, it is highlighted and the current-layer indicator appears at the far
right of the item in the palette. Any path you create with a drawing or object tool is placed
in the selected layer.
Important:
Don’t confuse selecting layers with selecting artwork. For more information
on selecting artwork, see
“Selecting artwork in layers” on page 221
.
Using the Layers palette menu
Click the triangle in the upper right corner of the
palette to access commands for working with layers.
Displaying layer options
Double-click a layer, or choose Options for “
Layer name
” from
the Layers palette menu. (See
“Setting layer options” on page 216
.)
Changing the palette display
Choose Palette Options from the Layers palette menu.
Select Show Layers Only to hide paths, groups, and collective elements in the Layers
palette. For Row Size, select an option to specify the height of rows. (To specify a custom
size, enter a value between 12 and 100.) For Thumbnails, select a combination of layers,
groups, and objects for which to display thumbnail previews.
Note:
Displaying thumbnails in the Layers palette may result in slow performance when
you are working with complex files. Turn off layer thumbnails to improve performance.
Creating and modifying layers
The number of layers a document can have is limited only by your computer’s memory.
You can add layers, nest sublayers within layers, and merge, flatten, and delete layers.
Adding layers
Every new Adobe Illustrator document contains one layer. You can add layers using a
variety of methods.
To create a new layer above the selected layer:
Do one of the following:
•
Click the New Layer button in the Layers palette.
•
Choose New Layer from the Layers palette menu, or Alt-click (Windows) or Option-click
(Mac OS) the New Layer button. In the Layer Options dialog box, set layer options, and
click OK. (
“Setting layer options” on page 216
.)
To create a new sublayer inside the selected layer:
Do one of the following:
•
Click the New Sublayer button in the Layers palette.
•
Choose New Sublayer from the Layers palette menu, or Alt-click (Windows) or Option-
click (Mac OS) the New Sublayer button. In the Layer Options dialog box, set layer
options, and click OK. (
“Setting layer options” on page 216
.)
To create a new layer at the top of the layer list:
Ctrl-click (Windows) or Command-click (Mac OS) the New Layer button.
Setting layer options
You use the Layer Options dialog box to set options for items in the Layers palette.






























