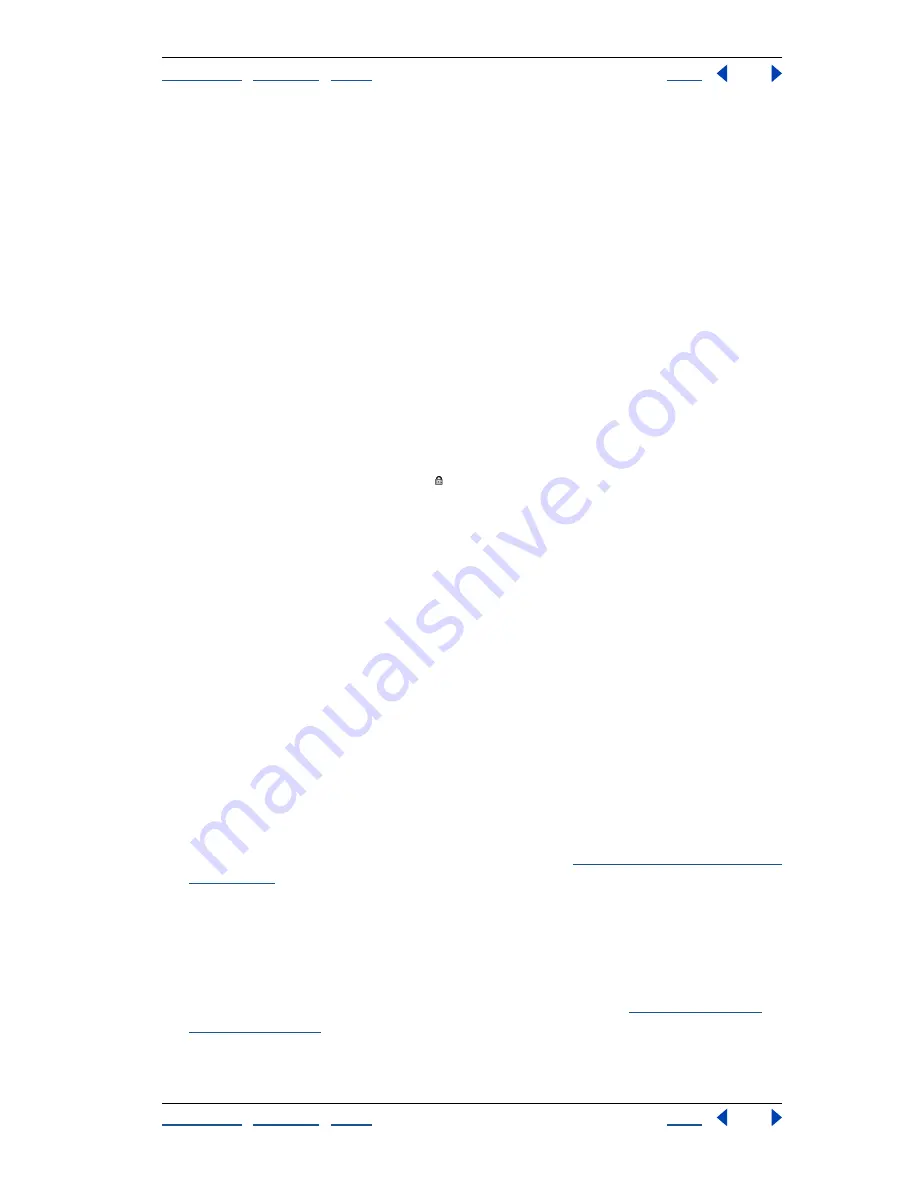
Using Help
|
Contents
|
Index
Back
225
Adobe Illustrator Help
Using Layers
Using Help
|
Contents
|
Index
Back
225
•
Double-click an item name in the Layers palette, or select an item and choose Options
for “
Layer name
” from the Layers palette menu. In the Layer Options dialog box, select
or deselect Show, and click OK.
•
To hide all unselected layers in the Layers palette, choose Hide Others from the Layers
palette menu. Alternatively, you can Alt-click (Windows) or Option-click (Mac OS) the
eye icon for the layer you want to show.
•
To display all layers in the Layers palette, choose Show All Layers from the Layers palette
menu.
Locking artwork
Locking an item in the Layers palette is equivalent to choosing the Lock command from
the Object menu. You cannot select or edit artwork when it is locked. You can quickly lock
multiple paths, groups, and sublayers by locking the parent layer.
To lock or unlock artwork:
Do one of the following:
•
Click the edit column button (to the right of the eye icon) the Layers palette for the item
you want to lock. Click the lock icon to unlock the item.
•
Drag across multiple edit column buttons to lock multiple items.
•
Double-click an item name in the Layers palette, or select an item and choose Options
for “
Layer name
” from the Layers palette menu. In the Layer Options dialog box, select
or deselect Lock, and click OK.
•
To lock all unselected layers in the Layers palette, choose Lock Others from the Layers
palette menu.
•
To unlock all layers in the Layers palette, choose Unlock All Layers from the Layers
palette menu.
Making artwork nonprintable
The Layers palette makes it easy to print different versions of your artwork. For example,
you can choose to print only the type objects in a document in order to proof your text.
You can also add nonprinting elements to artwork to record important information.
To make artwork nonprintable:
Do one of the following:
•
To prevent artwork from displaying on the artboard, from printing, and from exporting,
hide the corresponding items in the Layers palette. (See
“Hiding or displaying artwork”
on page 224
.)
•
To prevent artwork from printing, but not from showing on the artboard or from being
exported, double-click the corresponding items in the Layers palette. In the Layer
Options dialog box, deselect the Print option, and click OK. The layer name changes to
italics in the Layers palette.
•
To create artwork that does not print or export, even when visible on the artboard,
select the Template option in the Layer Options dialog box. (See
“Creating template
layers” on page 226
.)






























