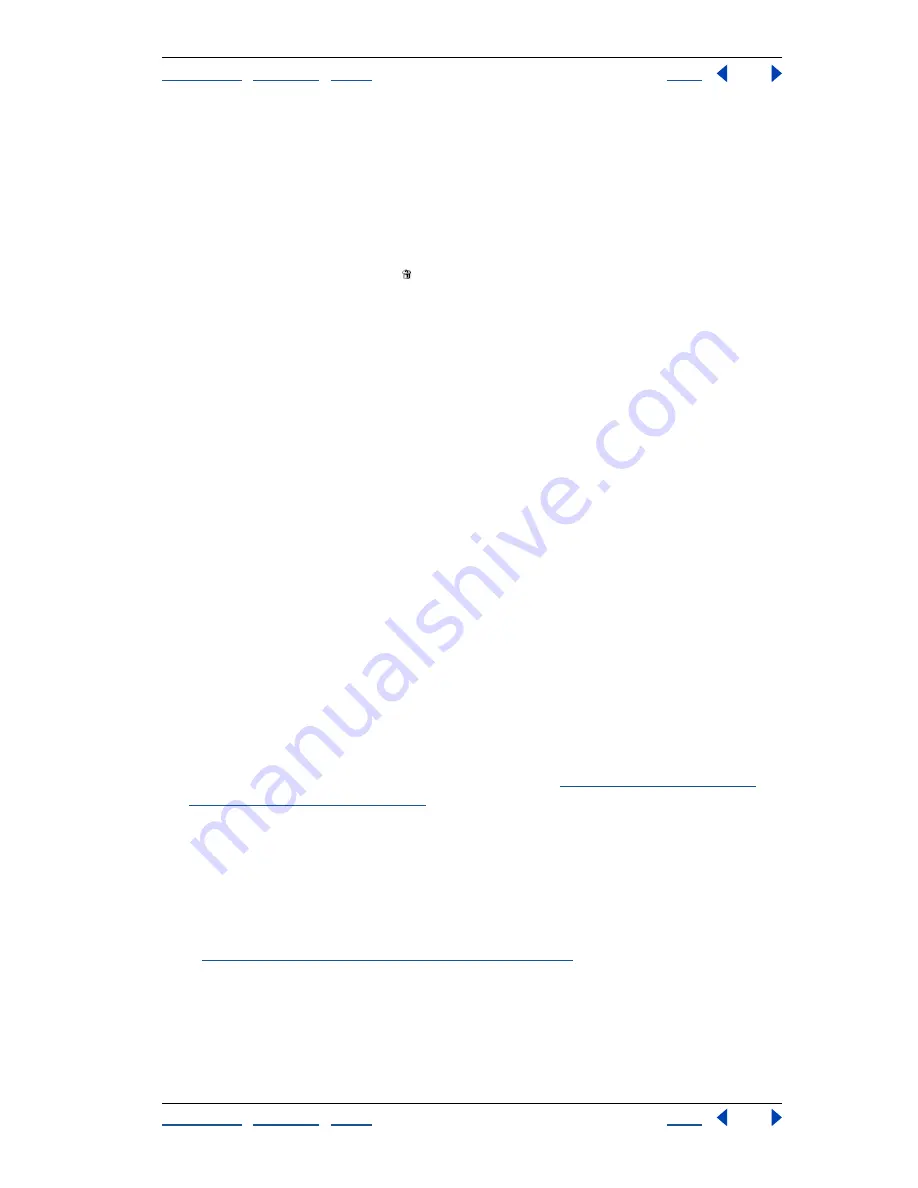
Using Help
|
Contents
|
Index
Back
163
Adobe Illustrator Help
Applying Color
Using Help
|
Contents
|
Index
Back
163
To delete a swatch from the Swatches palette:
1
Select the swatch you want to delete. To select multiple swatches, hold down Ctrl
(Windows) or Command (Mac OS) and click each swatch. To select adjacent swatches, hold
down Shift and click to define the range.
2
Delete the selected swatches in one of the following ways:
•
Choose Delete Swatch from the pop-up menu.
•
Click the Delete Swatch button at the bottom of the palette.
•
Drag the selected swatches to the Delete Swatch button.
Note:
When you delete a spot color or global process color swatch (or a pattern or
gradient containing a spot or global process color), all objects painted with those colors
will be converted to the non-global process color equivalent.
Editing swatches
You can change individual attributes of a swatch—such as its name, color mode, color
definition, whether it is process or spot, or whether a process color can be changed
globally—using the Swatch Options dialog box.
Any swatch can be named in Adobe Illustrator; for example, you can change the name of a
CMYK process color, and it still prints and separates with each of its CMYK values intact.
To edit a swatch:
1
Choose Window > Swatches.
2
Select a swatch, and do one of the following:
•
Double-click the swatch.
•
Choose Swatch Options from the pop-up menu in the Swatches palette.
3
Enter the relevant information in the Swatch Options dialog box:
•
Enter a name in the Swatch Name text box.
•
Choose Spot Color or Process Color from the Color Type pop-up menu. Both spot colors
and process colors can be changed globally.
•
Click Global if you want changes to the selected process color to be applied globally
throughout the document. (For more information, see
“Comparing global and non-
global process colors” on page 156
.)
•
Choose CMYK, RGB, Web Safe RGB, HSB, or Grayscale from the Color Mode pop-up
menu and change the color definition (if desired) using the color sliders or text boxes at
the bottom of the palette.
4
Click OK.
Note:
When separated, each spot color is converted to a process color by default, unless
you deselect the Convert to Process option in the Separation Setup dialog box.
(See
“Separating spot colors as process colors” on page 358
.)
Changing global colors and tints
You can change the color or tint of all objects that share the same properties, or you can
use the Swatches palette to change a color or tint throughout a file. You can change
process colors or spot colors.






























