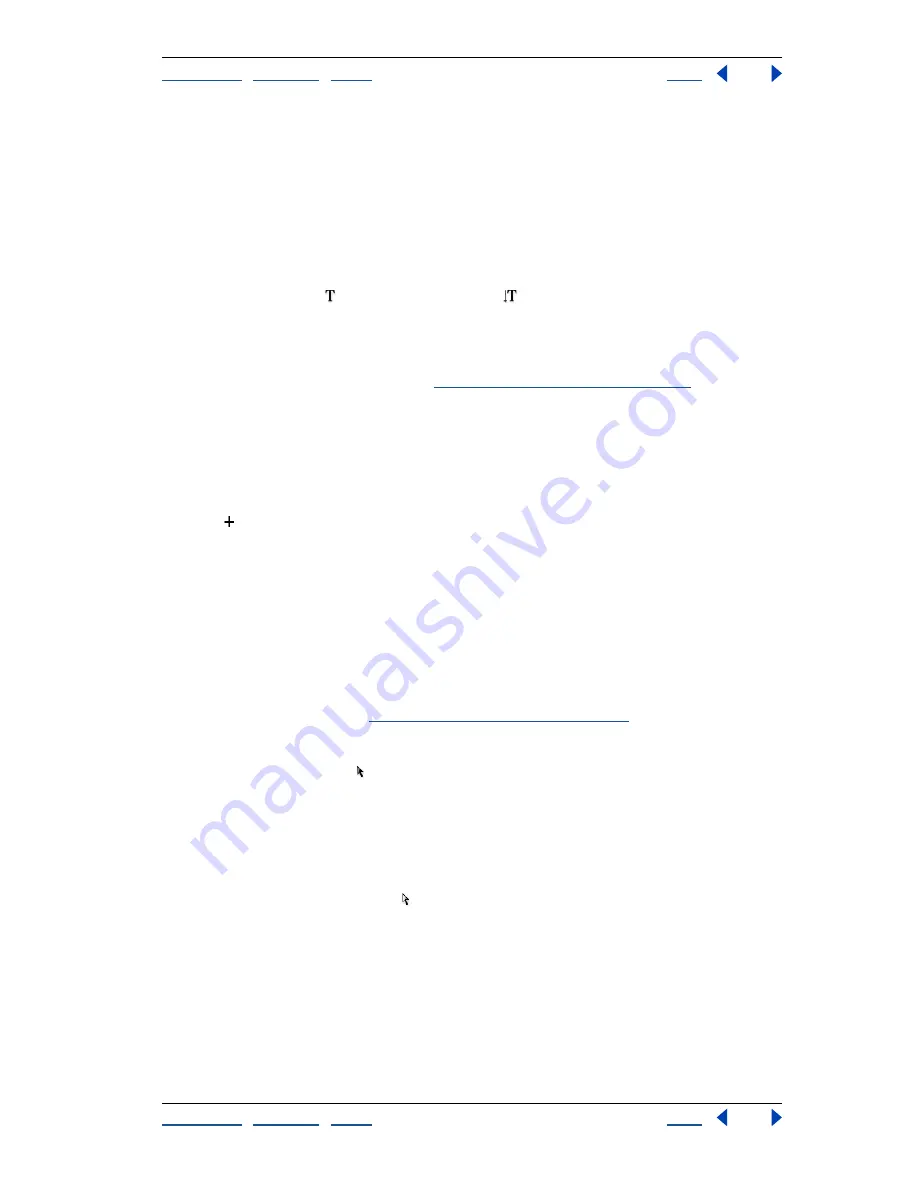
Using Help
|
Contents
|
Index
Back
251
Adobe Illustrator Help
Using Type
Using Help
|
Contents
|
Index
Back
251
Entering horizontal or vertical type in a rectangle
You can use the type or vertical type tool to define a text rectangle into which you enter
type. This method is useful when you want to create one or more columns of text, such as
for a brochure. You can also create a rectangle with the rectangle tool and then use any
type tool to convert it to a text rectangle.
Once you’ve entered type, you can change the shape and size of the text rectangle.
To create a text rectangle using a type tool:
1
Select the type tool or the vertical type tool . The pointer changes to an I-beam
within a dotted box.
2
Drag diagonally to define the text rectangle. The text rectangle you create is unpainted
(not filled or stroked). Text rectangles are not visible in Preview view or when printing,
unless filled or stroked with color. (See
“Using the Color palette” on page 158
.)
When you release the mouse button, the pointer reverts to an I-beam. (In Outline view, a
rectangle appears with an insertion point at the top left corner of the text rectangle.)
3
Enter the type. The type wraps to fit inside the defined area.
4
Press Enter or Return to begin a new paragraph.
If you enter more type than can fit within the rectangle, a small box containing a plus
symbol appears near the bottom of the rectangle when in Outline view or when the text
rectangle or type is selected. The plus symbol is positioned at the end of the baseline of
the last visible line of type.
You can adjust the size of the rectangle to accommodate the type using either the
bounding box or the direct-selection tool. When you adjust the size or shape of the
rectangle, the text reflows within the adjusted shape.
Note:
If you select objects, point text, or path text in addition to a text rectangle, scaling
with the bounding box will cause all objects, including the area text, to be rescaled.
You can also create a linked copy of the rectangle to force extra type to flow into another
text rectangle or object. (See
“Linking type containers” on page 269
.)
To change the size or shape of a text rectangle using the bounding box:
1
Select the selection tool .
2
Select the text rectangle to adjust.
3
Drag a handle of the selection until the text rectangle is the desired size or shape. Shift-
drag to maintain the proportion.
To change the size or shape of a text rectangle using the direct-selection tool:
1
Select the direct-selection tool .
2
If the type is selected, click outside the rectangle to deselect it.
3
Position the pointer on the edge of the text container you want to adjust. Do not select
any type baselines.






























