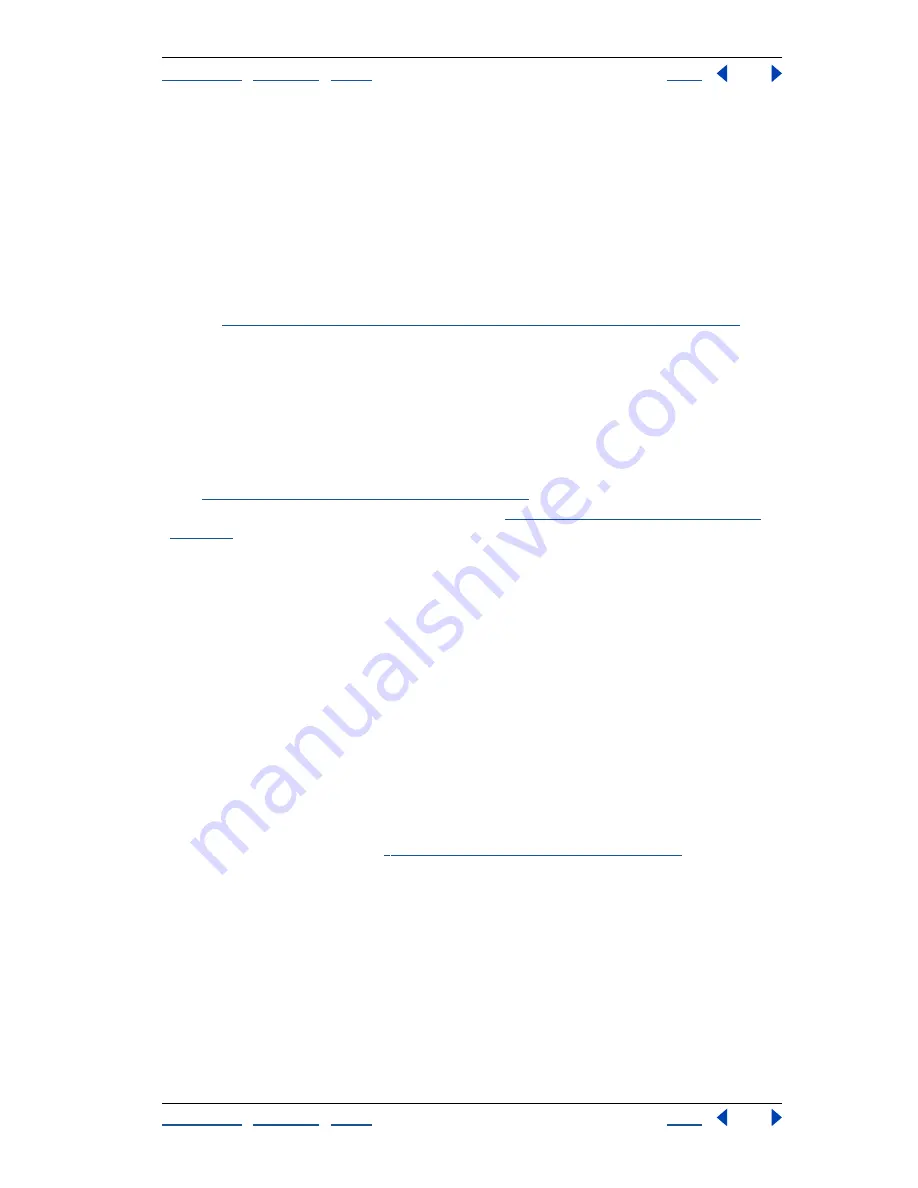
Using Help
|
Contents
|
Index
Back
238
Adobe Illustrator Help
Working with Bitmap Images
Using Help
|
Contents
|
Index
Back
238
Once graphics are converted by either method, you can apply plug-in filters, such as those
designed for Adobe Photoshop, to the image as you would with any placed image.
However, you cannot apply vector tools and commands (such as the type tools and the
Pathfinder commands) to modify the bitmap image.
To rasterize a vector graphic:
1
Do one of the following:
•
Select one or more objects you want to rasterize, and choose Object > Rasterize.
•
Select one or more objects you want to rasterize, or target an item in the Layers palette.
(See
“Changing the appearance of artwork using the Layers palette” on page 223
.)
Then choose Effect > Rasterize.
2
Set the following rasterization options, and click OK:
Color Model
Determines the color model that is used during rasterization. You can
generate an RGB or CMYK color image (depending on the color mode of your document),
a grayscale image, or a 1-bit image (which may be black-and-white or black-and-trans-
parent, depending on the background option selected).
Resolution
Determines the number of pixels per inch (ppi) in the rasterized image.
(See
“About resolution in bitmap images” on page 26
.) Select Use Document Raster Effects
Resolution to use global resolution settings. (See
“Specifying raster effects settings” on
page 239
.)
Background
Determines how transparent areas of the vector graphic are converted to
pixels. Select White to fill transparent areas with white pixels, or select Transparent to
make the background transparent. If you select Transparent, you create an alpha channel
(for all images except 1-bit images). The alpha channel is retained if the artwork is
exported into Photoshop.
Type Quality
Determines the method used to rasterize type. Select Streamline if you
want the rasterized type to be slender and attenuated. Select Outline if you want the
rasterized type to be slightly heavier.
Anti-aliasing
Determines the type of anti-aliasing that is applied during rasterization.
Anti-aliasing reduces the appearance of jagged edges in the rasterized image. Select None
to apply no anti-aliasing and maintain the hard edges of line art when it is rasterized.
Select Art Optimized to apply anti-aliasing that is best suited to artwork without type.
Select Type Optimized to apply anti-aliasing that is best suited to type.
Create Clipping Mask
Creates a mask that makes the background of the rasterized
image appear transparent (See
“Working with clipping masks” on page 149
.)
Note:
You do not need to create a clipping mask if you selected Transparent for
Background.
Add Around Object
Adds the specified number of pixels around the rasterized image.
Colorizing 1-bit images
You can add color to 1-bit images using the Color palette.
To colorize a 1-bit image:
1
Select the image. Make sure the Fill button is selected, and no stroke is applied.






























