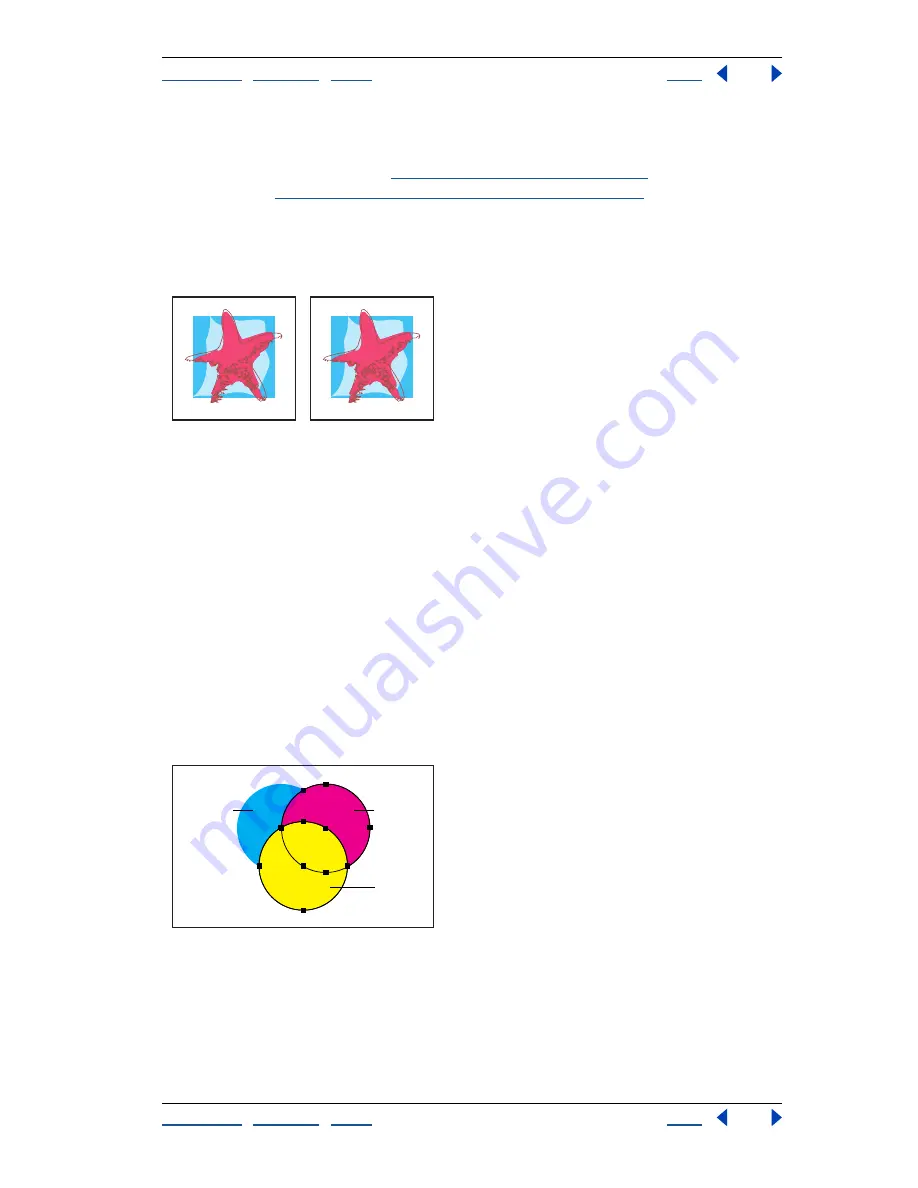
Using Help
|
Contents
|
Index
Back
347
Adobe Illustrator Help
Producing Color Separations
Using Help
|
Contents
|
Index
Back
347
You can also set overprinting features using the Overprint Fill or Overprint Stroke options
in the Attributes palette, as described below. You can also use the Multiply blending mode
in the Transparency palette (see
“About blending modes” on page 196
), or the Hard Mix
command (see
“Using the Hard Mix and Soft Mix effects” on page 171
).
After you have set your overprinting options, you should use the Overprint Preview mode
to see an approximation of how the overprinting colors will print. However, it is important
that you carefully check overprinted colors on separated artwork using integral or overlay
proofs.
Colors knocked out by default and Overprint option in the Attributes palette selected
The Filter > Colors > Overprint Black command allows you to set black fill or black stroked
lines to overprint (or, alternatively, to remove overprinting commands from black fill or
black stroked lines).
You may want to overprint in the following situations:
•
Overprint 100% black lines against a color background when the illustration style
allows.
•
Overprint when the artwork does not share common ink colors and you want to create
a trap or overlaid ink effects. When overprinting process color mixes or custom colors
that do not share common ink colors, the overprint color is added to the background
color. For example, if you print a fill of 100% magenta over a fill of 100% cyan, the
overlapping fills appear violet, not magenta.
To set overprinting on objects:
1
Select the object or objects that you want to overprint.
Overprint fills
A.
Cyan (bottom)
B.
Magenta (middle)
C.
Yellow (top)
2
Choose Window > Show Attributes.
3
Select Overprint Fill.
S T A R F I S H
S T A R F I S H
C
B
A






























