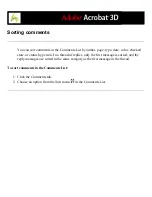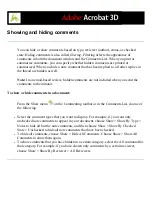Participating in an email-based review
When you open the attached PDF document as part of an email-based review, a tracked
copy of the document opens with a Document Message Bar, which indicates that the
document is part of a review. You must use the tracked copy of the review document to
ensure that your comments appear in the Tracker window and merge into the initiator's
original document automatically when you send them. You can use the tools on the
Commenting toolbar to add comments, and then send the comments back to the initiator.
Note the following:
●
Acrobat 7.0, Acrobat 3D, and Adobe Reader 7.0 are recommended for participating in
email-based reviews. You can use Acrobat 6.0, but some features aren't available. If the
PDF document includes additional usage rights, Adobe Reader 7.0 and 6.0 users can add
comments to the document. (See
Reviewing documents with additional usage rights
.
●
If you save the email attachment to a new location or create a copy by using the Save As
command, the resulting copy becomes the tracked PDF document, and earlier versions are
no longer tracked. The Send Comments button doesn't appear on the Commenting toolbar
when untracked PDF documents are open.
●
If you open the email attachment a second time (by double-clicking the attachment in the
email message), Acrobat alerts you that it will open the tracked copy that contains your
comments, provided you saved the PDF attachment after adding comments.
●
When you send your comments to the initiator, the tracked PDF document with your
comments is sent. (If you use Acrobat 6.0 or Adobe Reader 6.0, comments are sent in
FDF.) If you want to share your comments with people besides the initiator, add their
email addresses to the To box in the email when you send your comments.
●
Comments hidden by filtering are not included when you send the comments to the
initiator. (See
.)
To participate in an email-based review:
1. Open the PDF attachment in your email application.
2. Save the PDF document to a reliable location so that you have the option of reviewing the
document later. This copy is now your tracked copy of the PDF document.
3. Use the tools on the Commenting toolbar or Drawing Markups toolbar to add notes and
4. When you're finished adding comments, save the document, and then click Send
Comments in the Commenting toolbar. A PDF document containing your comments is
attached to an email message that you can send back to the initiator. If you need help
configuring your email application, see
.
Note: If the PDF document you're sending exceeds the 10 MB file size limit for
comments, Acrobat offers to send your comments as an FDF attachment instead. To adjust
the value for this limit, choose Edit > Preferences (Windows) or Acrobat > Preferences
(Mac OS), select Reviewing, and enter the new value for the Send Comments As FDF For
Files Greater Than [#] MB box.
5. If you want to send additional comments, open the version you saved, add or edit your
comments, and click the Send Comments button again. The initiator receives the new and
edited comments. Unedited comments are not duplicated, and deleted comments are not
deleted in the initiator's document. If you did not save the document during the first
review, reopen the email attachment that the initiator sent to add new comments.
6. To share your comments with other reviewers, choose Comment > Send Comments, and
type their email addresses in the Send Comments window.
To reuse the PDF document when the review is completed, hide the Document
Message Bar by right-clicking (Windows) or Control-clicking (Mac OS) between the
Document Message Bar and the document title bar, and choose Hide Document Message
Bar from the pop-up menu. Then, save and rename the PDF document.
Summary of Contents for ACROBAT 3D
Page 1: ......
Page 37: ...What s New in Adobe Acrobat 3D New features ...
Page 95: ...Finding Adobe PDF Files Using Organizer Using the Organizer window ...
Page 184: ...FORMS About Adobe PDF forms Setting Forms preferences ...
Page 241: ...Collecting Data from Submitted Forms Collecting form data by email ...
Page 316: ...SECURITY About security Viewing the security settings of an open Adobe PDF document ...
Page 423: ......
Page 508: ...Optimizing Adobe PDF Documents Using PDF Optimizer ...
Page 571: ...SEARCH AND INDEX About searching Adobe PDF documents ...
Page 602: ...PRINT PRODUCTION About print production in Acrobat ...
Page 729: ...SPECIAL FEATURES About document metadata About JavaScript in Acrobat About Digital Editions ...
Page 738: ...Working with JavaScript Working with JavaScript in Acrobat ...
Page 762: ...ADOBE VERSION CUE About Adobe Version Cue Getting help Key features of Adobe Version Cue ...
Page 809: ...Tutorial Version Cue Getting started with Version Cue ...
Page 821: ...Legal Notices Copyright ...