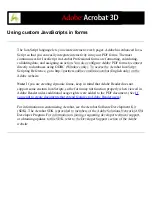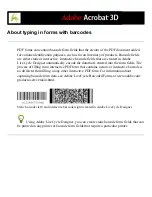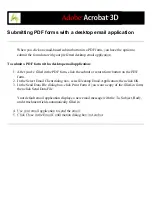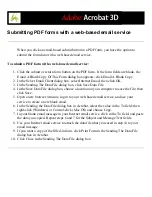Completing Adobe PDF forms
If a PDF form contains interactive form fields, you can fill in the form with the Basic
toolbar's Hand tool. When you place the Hand tool pointer over an interactive form field,
the pointer icon changes from the Hand icon
to the Pointing Hand icon
, the
Pointing Hand Plus icon
, the Arrow icon , or the I-beam icon . If the form fields
aren't interactive, the Hand icon
doesn't change; instead, you can print a noninteractive
PDF form and fill it out by hand.
If a PDF form does not contain interactive form fields, you can use the Typewriter tool to
fill out form fields. (See
.)
Some text fields are dynamic, which means they automatically resize to
accommodate the amount of data you enter, and can span across pages. (See
fields that span multiple pages
About typing in forms with barcodes
.)
To fill out an interactive PDF form:
1. Select the Hand tool
.
2. If you want to make form fields easier to identify in the PDF file, do any of the following
in the Document Message Bar:
●
To display a light blue color in the background of all form fields, select Highlight Fields.
●
To display a red outline around all form fields that you're required to fill, select Highlight
Required Fields. (This option appears only if the PDF form contains required fields.)
3. Position the pointer inside a form field, and click. The I-beam pointer allows you to type
text; the Arrow icon lets you select an item in a list box; the Pointing Finger icon
or
the Pointing Hand Plus icon
lets you select a button, a check box, a radio button, or an
item from a list.
4. After entering text or making a selection, do any of the following:
●
Press Tab or Shift+Tab to accept the form field change and go to the next or previous field.
●
Press Enter (Windows) or Return (Mac OS) to accept the text form field change and
deselect the current field. If the current field is a check box, pressing Enter or Return turns
the check box on or off. In a multiline text form field, pressing Enter or Return creates a
paragraph return in the same form field. You can use Enter on the keypad to accept the
change.
●
Press the Up or Left arrow key to select the previous radio button in a group of radio
buttons, or press the Down or Right arrow key to select the next radio button.
●
Press Esc to reject the form field change and deselect the current form field. If you are in
Full Screen mode, pressing Esc a second time causes you to exit Full Screen mode.
5. Once you have filled in the appropriate form fields, do one of the following:
●
Click the submit form button, if one exists. Clicking this button sends the form data to a
database across the web or over your company intranet.
●
Choose File > Save As, and rename the file to save the form with the data you entered.
●
●
Print the form. (See
For information about how to fill in a digital signature form field, see
To clear a form in a browser:
Do one of the following:
●
Select the reset form button, if one exists. You cannot undo this action.
●
Quit the browser, and start again.
Clicking the web browser's Reload or Refresh button or the Go Back button, or following
a link in a browser window, may not clear a form.
To clear unsaved form entries in Acrobat:
Choose File > Revert.
Related Subtopics:
Completing fields automatically
About form fields that span multiple pages
Summary of Contents for ACROBAT 3D
Page 1: ......
Page 37: ...What s New in Adobe Acrobat 3D New features ...
Page 95: ...Finding Adobe PDF Files Using Organizer Using the Organizer window ...
Page 184: ...FORMS About Adobe PDF forms Setting Forms preferences ...
Page 241: ...Collecting Data from Submitted Forms Collecting form data by email ...
Page 316: ...SECURITY About security Viewing the security settings of an open Adobe PDF document ...
Page 423: ......
Page 508: ...Optimizing Adobe PDF Documents Using PDF Optimizer ...
Page 571: ...SEARCH AND INDEX About searching Adobe PDF documents ...
Page 602: ...PRINT PRODUCTION About print production in Acrobat ...
Page 729: ...SPECIAL FEATURES About document metadata About JavaScript in Acrobat About Digital Editions ...
Page 738: ...Working with JavaScript Working with JavaScript in Acrobat ...
Page 762: ...ADOBE VERSION CUE About Adobe Version Cue Getting help Key features of Adobe Version Cue ...
Page 809: ...Tutorial Version Cue Getting started with Version Cue ...
Page 821: ...Legal Notices Copyright ...