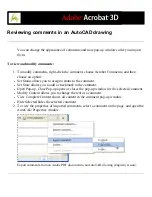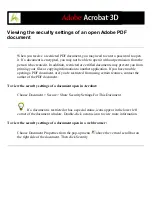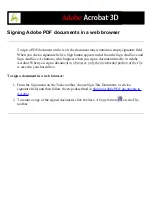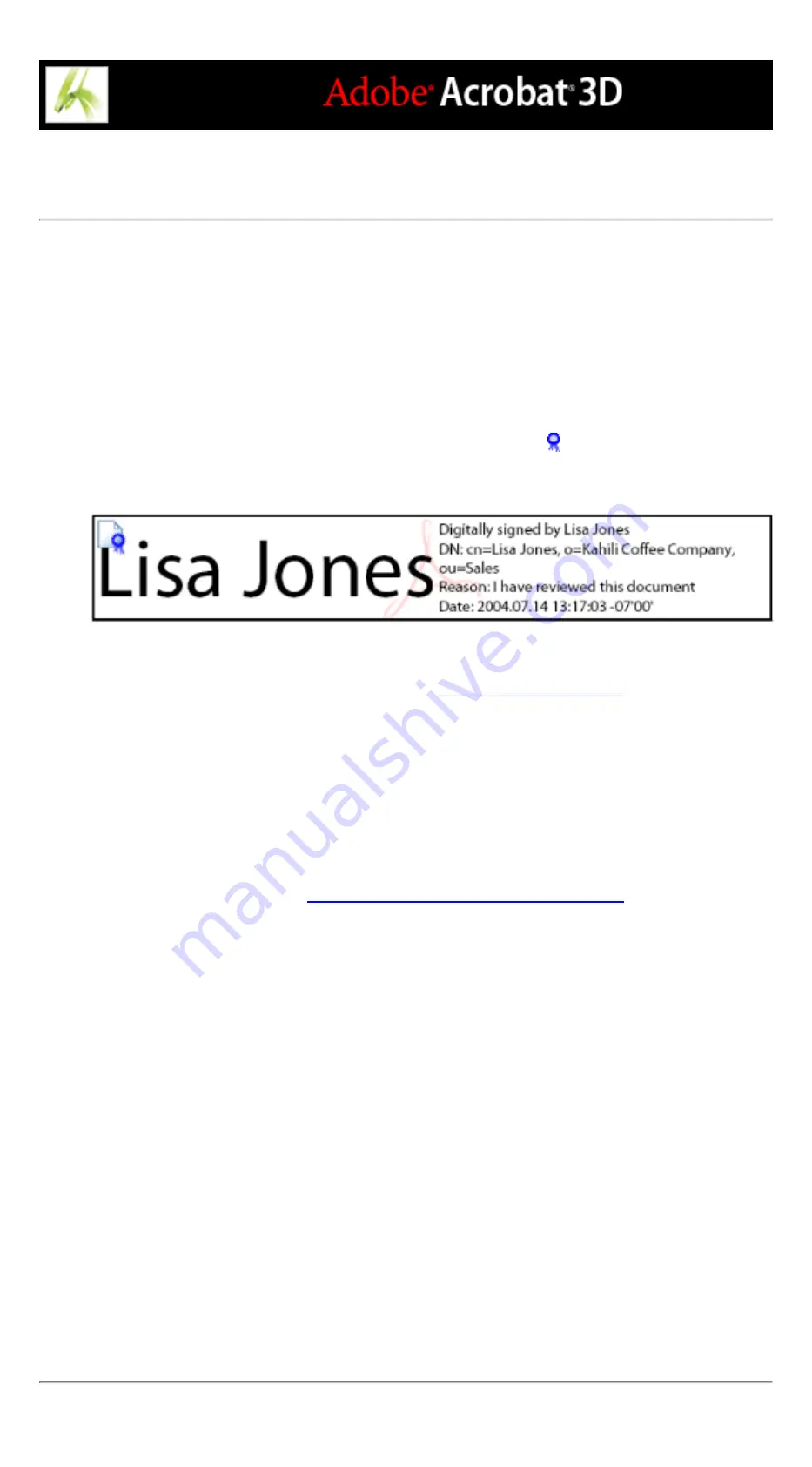
Certifying documents
When you save an Adobe PDF document as certified, you attest to its contents and specify
the types of changes that are permitted for the document to remain certified. For example,
suppose that a government agency creates a form with signature fields. When the form is
complete, the agency certifies the document, allowing users to change only form fields and
sign the document. Users can fill in the form and sign the document, but if they remove
pages or add comments, the document does not retain its certified status. Certifying a
document helps ensure that PDF documents are not altered without the author's approval.
When you save a document as certified, the Blue Ribbon icon appears next to the digital
signature and in the Signatures tab.
Certifying signature
For information on other security methods, see
.
To certify a PDF document:
1. Make all final changes to your PDF document.
2. In the Security panel of the Preferences dialog box, specify a default signing method.
3. Choose File > Save As Certified Document.
4. Do one of the following:
●
Choose Get Digital ID From Adobe Partner to learn more about obtaining a digital ID on
the Adobe website. (See also
Using digital IDs and certification methods
●
If you already have a self-signed digital ID, or if you want to create one, click OK.
5. From the Allowable Actions menu, choose which actions to allow for this document. If you
choose an option that allows form completion and commenting, specify whether you want
to lock the certifying signature so that no one can clear it. Click Next.
6. Note which items, if any, might compromise the security of the document or change its
appearance. You may want to cancel the certification and fix these items before certifying
the document. For example, you may want to remove unembedded fonts or media clips with
attached actions. To continue with the certification, choose any warning message you want
to include in the PDF document, and then click Next.
7. To have the certification appear in the document, select Show Certification On Document,
click Next, and then follow the instructions to create a signature field.
8. In the Apply Digital Signature dialog box, select which digital ID to use, and then click OK.
9. To finish signing the document, specify the reason for signing, choose Show Options to
change the signature appearance, and then do one of the following:
●
Choose Sign And Save As (recommended) to sign the document and save it using a
different file name. This command allows you to make changes to your original PDF
document.
●
Chose Sign And Save to sign the document and save it using the same file name. If you
make changes to the original PDF document, you may invalidate the certification.
10. Close the document without making additional changes.
Summary of Contents for ACROBAT 3D
Page 1: ......
Page 37: ...What s New in Adobe Acrobat 3D New features ...
Page 95: ...Finding Adobe PDF Files Using Organizer Using the Organizer window ...
Page 184: ...FORMS About Adobe PDF forms Setting Forms preferences ...
Page 241: ...Collecting Data from Submitted Forms Collecting form data by email ...
Page 316: ...SECURITY About security Viewing the security settings of an open Adobe PDF document ...
Page 423: ......
Page 508: ...Optimizing Adobe PDF Documents Using PDF Optimizer ...
Page 571: ...SEARCH AND INDEX About searching Adobe PDF documents ...
Page 602: ...PRINT PRODUCTION About print production in Acrobat ...
Page 729: ...SPECIAL FEATURES About document metadata About JavaScript in Acrobat About Digital Editions ...
Page 738: ...Working with JavaScript Working with JavaScript in Acrobat ...
Page 762: ...ADOBE VERSION CUE About Adobe Version Cue Getting help Key features of Adobe Version Cue ...
Page 809: ...Tutorial Version Cue Getting started with Version Cue ...
Page 821: ...Legal Notices Copyright ...