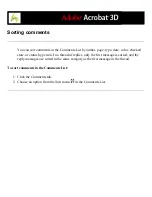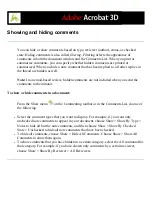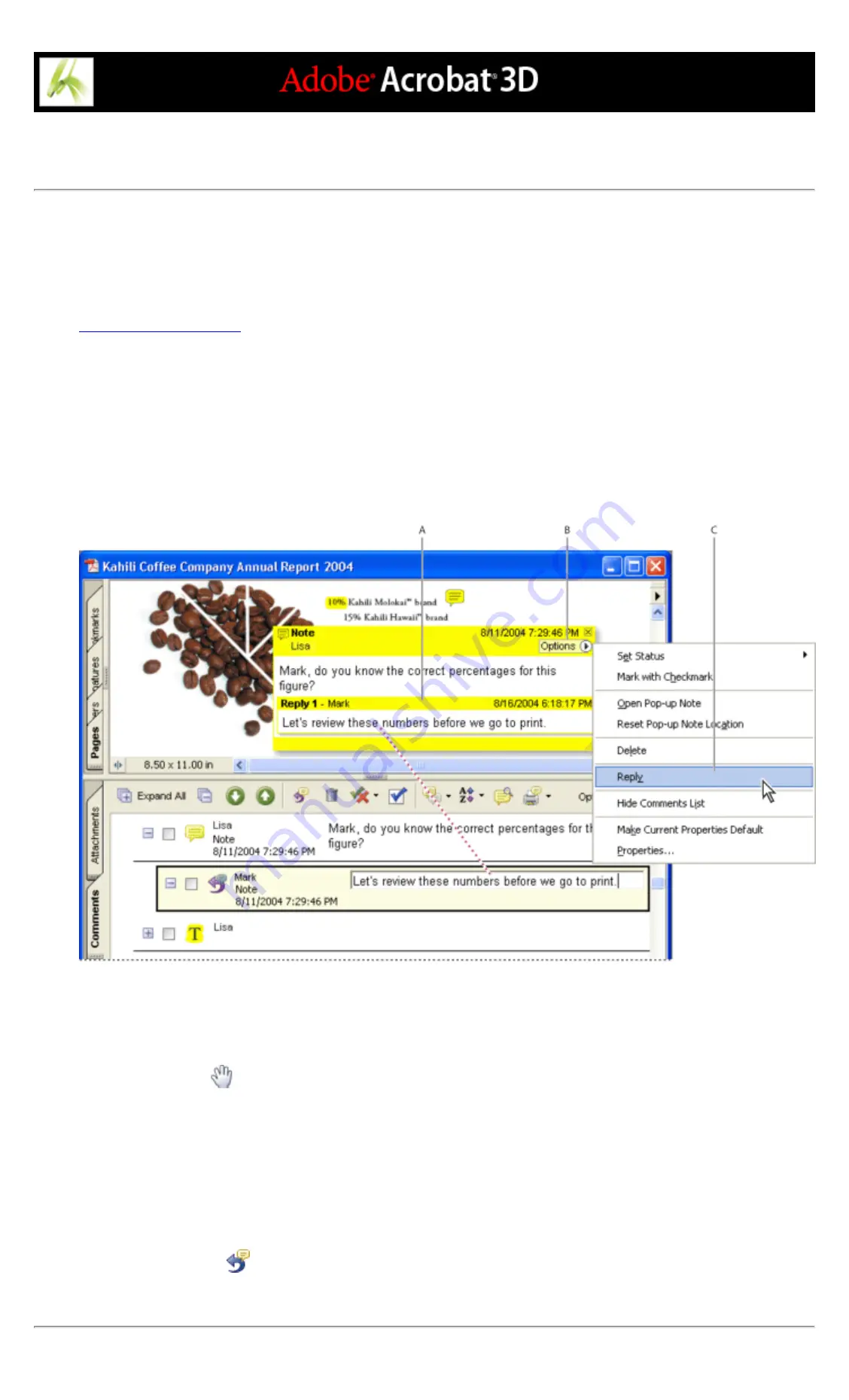
Replying to another reviewer's comments
To respond to other reviewers' comments, use the Reply option from the Options menu in the pop-up window or in
the Comments List. Replying to other comments is especially useful in a browser-based review, or if the review
initiator wants to let participants know how their suggestions were implemented. When one or more reviewers
reply to another message, the set of messages is called a thread. All messages in a thread appear in the pop-up
window and the Comments List. In the Comments List, replies are indented below the original message. (See
.) The number of replies that a comment has received appears in a box when you place
the pointer over the comment.
When you reply to a drawing or highlight markup, a Modifier icon appears next to the markup on the page and
becomes part of the markup. The Modifier icon also appears next to a markup when you set the status.
Note: If you use the Reply option to add text to the pop-up window of another reviewer's comment, your text is
preserved when all comments merge in the original document. Modifying another reviewer's comments may cause
a warning.
The pop-up bar appears when you reply to a comment. A. Reply heading B. Options menu C. Reply option in the Options
menu
To reply to another reviewer's comment in the pop-up window:
1. Using the Hand tool
, open the pop-up window for the comment.
2. Choose Reply from the Options menu.
3. Type your reply in the box that appears in the pop-up window.
To reply to a comment in the Comments List:
1. Click the Comments tab.
2. To locate the comment in the Comments List, select the comment in the document pane. The comment appears,
selected, at the top of the Comments List.
3. Click the Reply button
.
4. Type your message in the box that appears.
Summary of Contents for ACROBAT 3D
Page 1: ......
Page 37: ...What s New in Adobe Acrobat 3D New features ...
Page 95: ...Finding Adobe PDF Files Using Organizer Using the Organizer window ...
Page 184: ...FORMS About Adobe PDF forms Setting Forms preferences ...
Page 241: ...Collecting Data from Submitted Forms Collecting form data by email ...
Page 316: ...SECURITY About security Viewing the security settings of an open Adobe PDF document ...
Page 423: ......
Page 508: ...Optimizing Adobe PDF Documents Using PDF Optimizer ...
Page 571: ...SEARCH AND INDEX About searching Adobe PDF documents ...
Page 602: ...PRINT PRODUCTION About print production in Acrobat ...
Page 729: ...SPECIAL FEATURES About document metadata About JavaScript in Acrobat About Digital Editions ...
Page 738: ...Working with JavaScript Working with JavaScript in Acrobat ...
Page 762: ...ADOBE VERSION CUE About Adobe Version Cue Getting help Key features of Adobe Version Cue ...
Page 809: ...Tutorial Version Cue Getting started with Version Cue ...
Page 821: ...Legal Notices Copyright ...