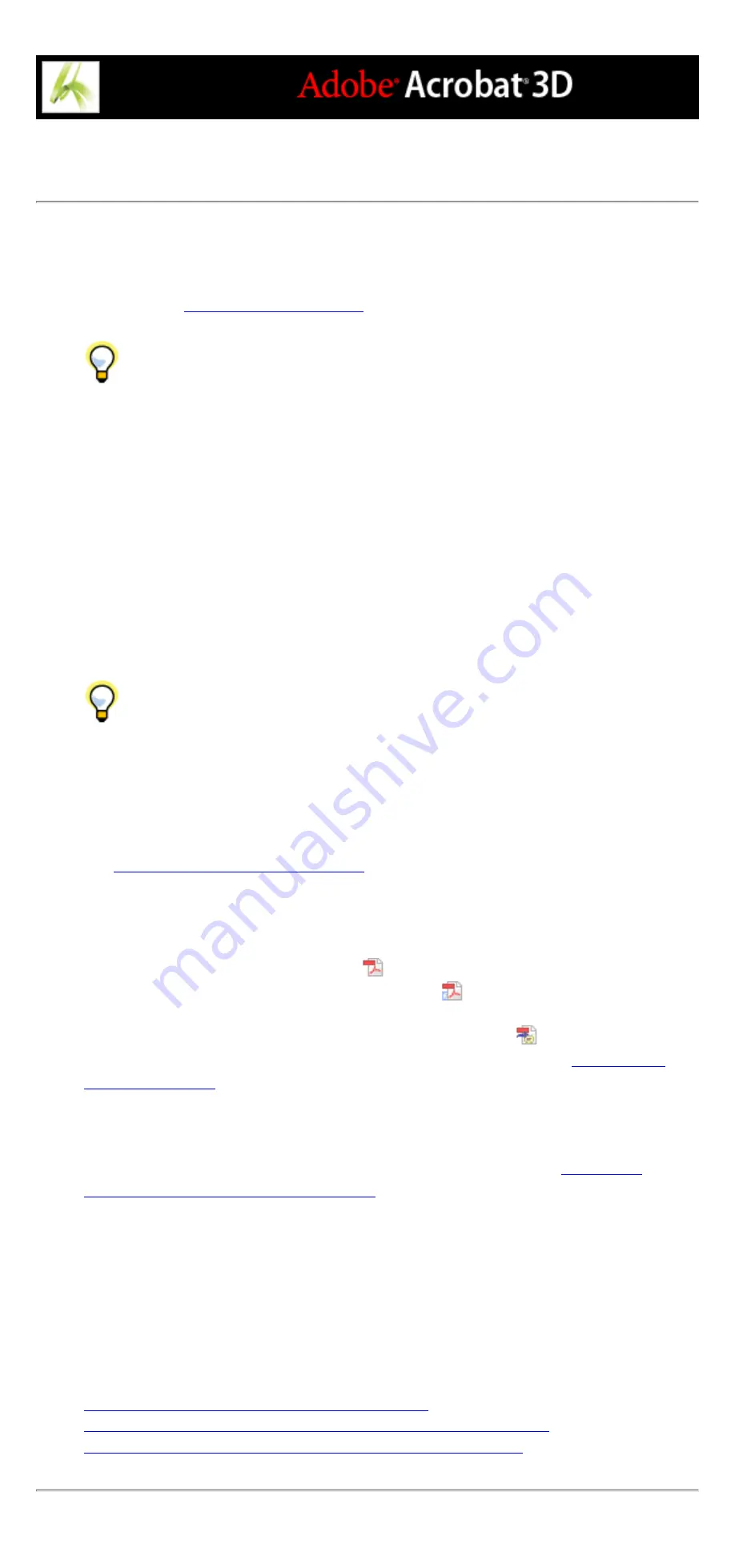
Converting Microsoft Office files (Windows)
Files created in a number of Microsoft applications can be converted directly to Adobe
PDF without leaving the Microsoft application. In all cases, PDFMaker is used for the
conversion, and the resulting files are Adobe PDF files. To verify which applications are
supported, see
.
Choose Adobe PDF > Change Conversion Settings periodically to check which
Adobe PDF conversion settings are being used. Changes made in Distiller and to the
Adobe PDF printer may affect options in the Advanced Settings tab of the PDFMaker
conversion settings.
The default Acrobat installation adds the PDFMaker toolbar, which lets you create Adobe
PDF files quickly and easily from within Microsoft Word, Access, Excel, and PowerPoint.
An Adobe PDF menu is also added. By default, Adobe PDF files created using these
commands and buttons preserve links, styles, and bookmarks present in the source file.
Note: A few PowerPoint features aren't converted when you produce a PDF file from a
PowerPoint file: If a PowerPoint transition doesn't have an equivalent transition in
Acrobat, a similar transition is substituted; if multiple animation effects are in the same
slide, a single effect is used.
If you don't see the Convert To Adobe PDF buttons in the Microsoft application,
choose View > Toolbars > PDFMaker 7.0.
To convert a Microsoft Office file to an Adobe PDF file:
1. Open the file in the Microsoft Office application.
2. Choose Adobe PDF > Change Conversion Settings to change the conversion settings.
Creating custom Adobe PDF settings
3. (Excel) If you want to convert all worksheets in the Excel file, choose Adobe PDF >
Convert Entire Workbook. If this option isn't selected, only the current page is converted.
4. Do one of the following:
●
Choose Adobe PDF > [command].
●
Click the Convert To Adobe PDF button
on the toolbar.
●
Click the Convert To Adobe PDF And EMail button
on the toolbar. The Adobe PDF
file automatically attaches to a new message in your default email application.
●
Click the Convert To Adobe PDF And Send For Review button
on the toolbar to
convert the file to an Adobe PDF file and initiate a review process. (See
Note: If PDFMaker anticipates problems generating comments, tags, links, or bookmarks
from the Excel file, messages appear. You can either follow the instructions in the
messages to modify the Excel file or edit the PDFMaker settings. (See
conversion settings (Microsoft Office files)
By default, the Adobe PDF file is saved in the same folder as the source file, using the
same file name, but with a .pdf extension.
The conversion of files to Adobe PDF uses the printer settings or page setup you have
chosen for your Microsoft application.
Related Subtopics:
About PDF conversion settings (Microsoft Office files)
Converting Microsoft Word headings and styles to Adobe PDF bookmarks
Converting Microsoft Word document features to Adobe PDF features
Summary of Contents for ACROBAT 3D
Page 1: ......
Page 37: ...What s New in Adobe Acrobat 3D New features ...
Page 95: ...Finding Adobe PDF Files Using Organizer Using the Organizer window ...
Page 184: ...FORMS About Adobe PDF forms Setting Forms preferences ...
Page 241: ...Collecting Data from Submitted Forms Collecting form data by email ...
Page 316: ...SECURITY About security Viewing the security settings of an open Adobe PDF document ...
Page 423: ......
Page 508: ...Optimizing Adobe PDF Documents Using PDF Optimizer ...
Page 571: ...SEARCH AND INDEX About searching Adobe PDF documents ...
Page 602: ...PRINT PRODUCTION About print production in Acrobat ...
Page 729: ...SPECIAL FEATURES About document metadata About JavaScript in Acrobat About Digital Editions ...
Page 738: ...Working with JavaScript Working with JavaScript in Acrobat ...
Page 762: ...ADOBE VERSION CUE About Adobe Version Cue Getting help Key features of Adobe Version Cue ...
Page 809: ...Tutorial Version Cue Getting started with Version Cue ...
Page 821: ...Legal Notices Copyright ...
















































