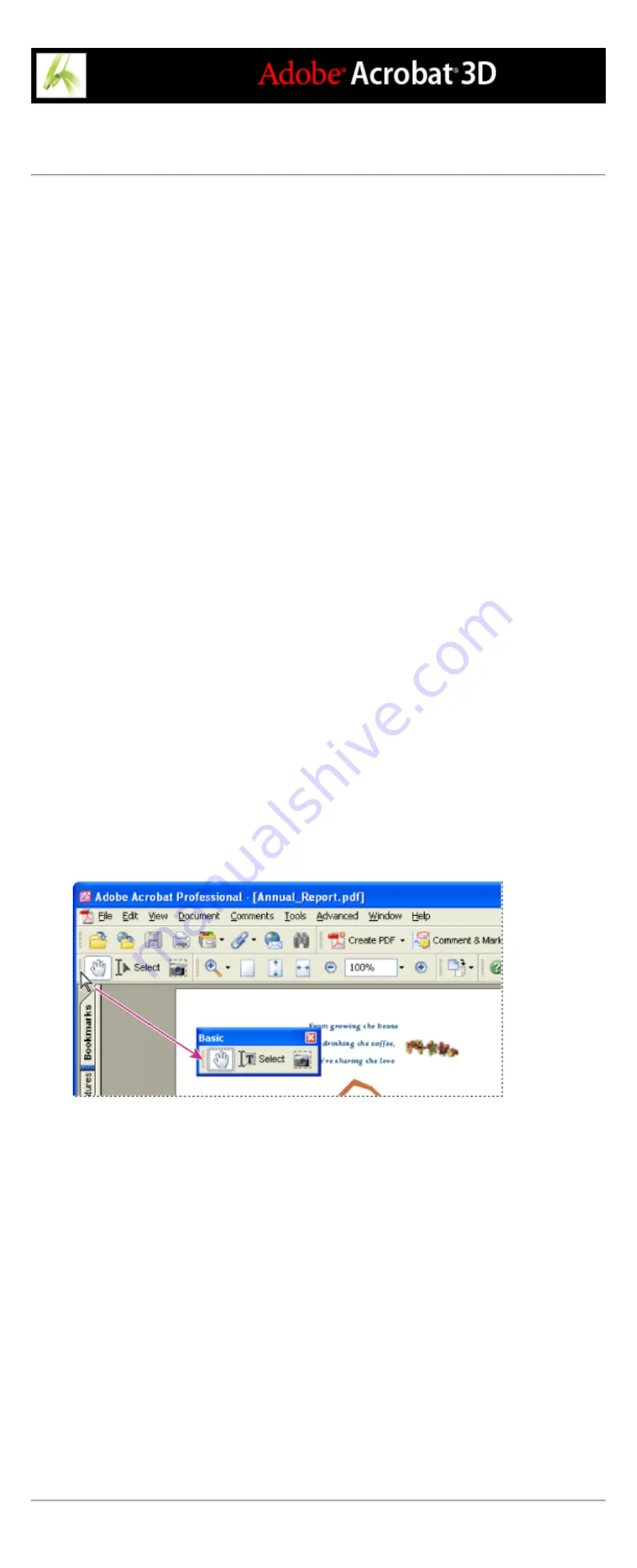
Customizing the work area
You can change the appearance of the work area to better suit your working style. For
example, you can change the appearance and location of toolbars and the navigation pane
and lock their position on the desktop. The work area that you create becomes the default
work area on your system until you change it.
To show or hide the menu bar:
To hide the menu bar, choose View > Menu Bar. To show it again, press F9.
To change the display of a navigation tab:
Do one of the following:
●
To change the width of the navigation pane, drag its right border.
●
To move a tab to its own floating panel, drag the tab from the navigation pane to the
document pane.
●
To move a tab to an existing floating panel or to the navigation pane, drag the tab to the
floating panel or the navigation pane.
●
To collapse a floating panel to show only the tabs, click the tab name at the top of the
window. Click the tab name again to return the panel to its full size.
To show or hide tool labels:
Choose View > Toolbars > Show Button Labels > [option].
Note: Tool labels are turned off selectively when space in the toolbar area becomes
limited.
To move a toolbar:
Do one of the following:
●
To move a toolbar in the toolbar area, drag the toolbar by the separator bar, which is
located at the left edge of a toolbar.You can move the toolbar within the toolbar area, or
you can drag the toolbar into the document pane to create a floating toolbar. You can drag
the bar back to its original location.
●
To move a floating toolbar in the document pane, drag the toolbar by its title bar.
Moving a section of tools from the toolbar area
To lock or unlock the position of toolbars:
Choose View > Toolbars > Lock Toolbars.
The separator bars disappear when toolbars are locked.
Note: Lock Toolbars locks only the position of toolbars in the toolbar area. Floating
toolbars are not locked in position.
To dock toolbars:
Choose View > Toolbars > Dock All Toolbars to expand and dock all floating toolbars in
their default location in the toolbar area. If necessary, the toolbar area expands to three
lines, and toolbar labels are hidden selectively to save space.
To return toolbars to their default configuration:
Choose View > Toolbars > Reset Toolbars.
Summary of Contents for ACROBAT 3D
Page 1: ......
Page 37: ...What s New in Adobe Acrobat 3D New features ...
Page 95: ...Finding Adobe PDF Files Using Organizer Using the Organizer window ...
Page 184: ...FORMS About Adobe PDF forms Setting Forms preferences ...
Page 241: ...Collecting Data from Submitted Forms Collecting form data by email ...
Page 316: ...SECURITY About security Viewing the security settings of an open Adobe PDF document ...
Page 423: ......
Page 508: ...Optimizing Adobe PDF Documents Using PDF Optimizer ...
Page 571: ...SEARCH AND INDEX About searching Adobe PDF documents ...
Page 602: ...PRINT PRODUCTION About print production in Acrobat ...
Page 729: ...SPECIAL FEATURES About document metadata About JavaScript in Acrobat About Digital Editions ...
Page 738: ...Working with JavaScript Working with JavaScript in Acrobat ...
Page 762: ...ADOBE VERSION CUE About Adobe Version Cue Getting help Key features of Adobe Version Cue ...
Page 809: ...Tutorial Version Cue Getting started with Version Cue ...
Page 821: ...Legal Notices Copyright ...






























