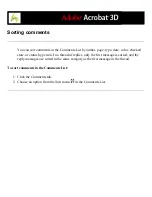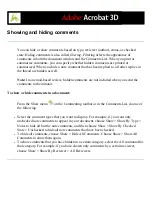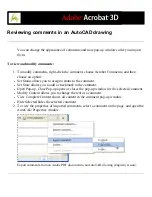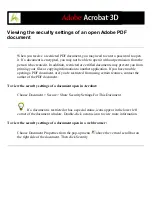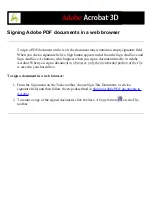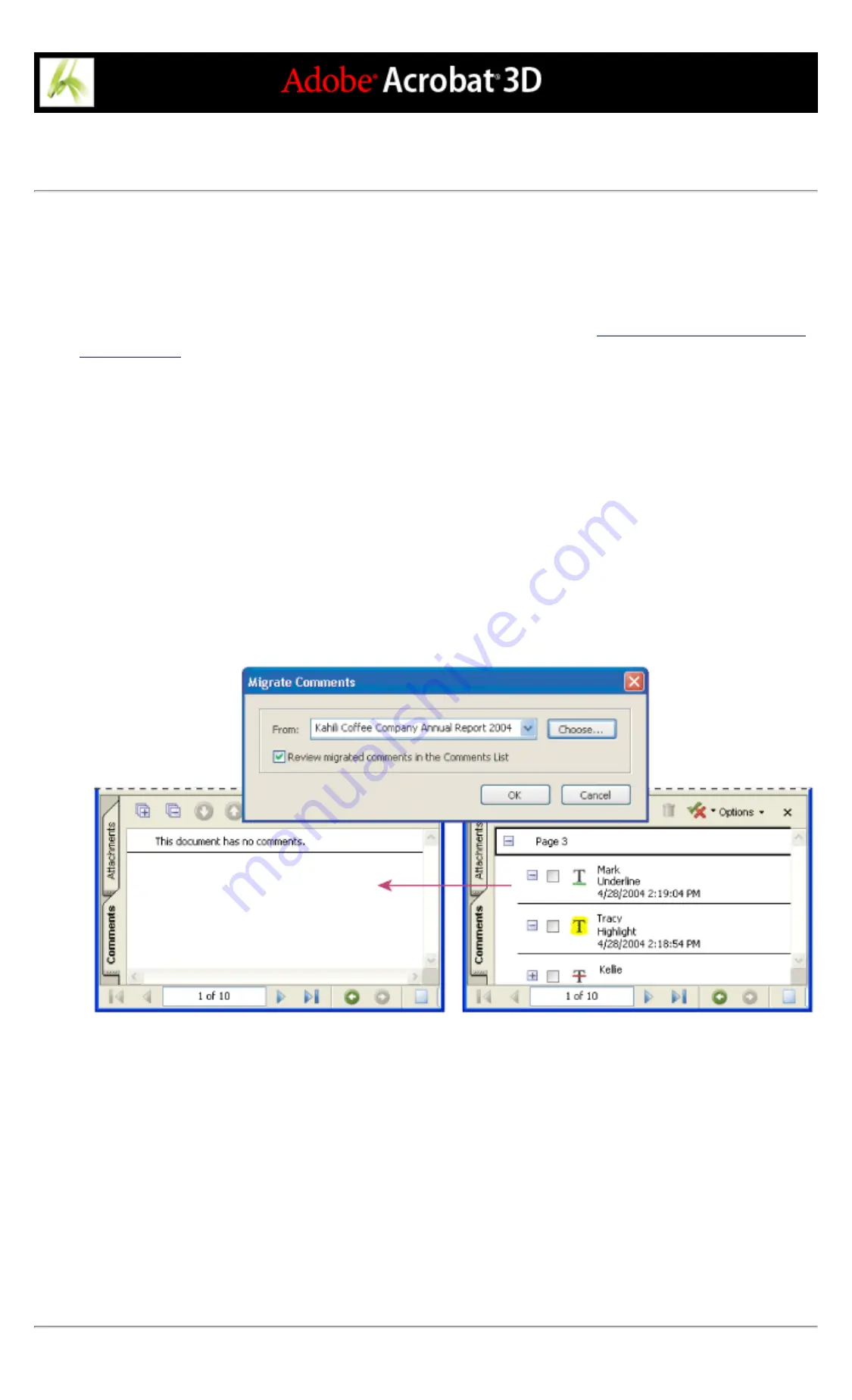
Migrating unresolved comments to a revised PDF document
To import comments to a PDF document after the document has been revised, use the Migrate Comments feature.
This feature searches the revised document for specific word groupings and structural elements to place comments
in the correct location.
Note: Untagged PDF documents lack the internal structure necessary to correctly place imported comments in a
revised document, so results may be less reliable than in tagged documents. (See
Text comments that reference particular words, such as highlights, squiggly underlines, cross-outs, and insertion
carets, appear within the word grouping where they were originally placed.
Drawing markups, stamps, and notes appear in the same structural location as they did in the original document.
For example, if the comment was placed between a tagged text block element and a figure element, the comment
tries to locate those tagged elements in the logical structure order of the revised document.
If the revised document no longer contains the original word groupings or logical structure order that the comment
references, the comment will appear on the same page as the original document, or on the last page if the
referenced page no longer exists. If the word groupings for text edits can't be located, the text edits are converted to
note comments. Circle, polygon, rectangle, and stamp comments do not search for word groupings or logical
structure order. These comments always appear on the same page as the original document, or on the last page if
the referenced page no longer exists.
Comments are transferred to the source document to make revisions.
To migrate comments to a revised PDF document:
1. In the revised PDF document, choose Comment > Migrate Comments.
2. If the PDF file is open, choose it from the pop-up menu, or click Browse (Windows) or Choose (Mac OS) to select
it, and then click OK.
The imported comments appear in the same locations in the revised PDF document as in the older version of the
PDF document.
To set the migration status for a comment:
In the Comments List, select the comment and then choose Set The Comment Status > Migration > [status].
Summary of Contents for ACROBAT 3D
Page 1: ......
Page 37: ...What s New in Adobe Acrobat 3D New features ...
Page 95: ...Finding Adobe PDF Files Using Organizer Using the Organizer window ...
Page 184: ...FORMS About Adobe PDF forms Setting Forms preferences ...
Page 241: ...Collecting Data from Submitted Forms Collecting form data by email ...
Page 316: ...SECURITY About security Viewing the security settings of an open Adobe PDF document ...
Page 423: ......
Page 508: ...Optimizing Adobe PDF Documents Using PDF Optimizer ...
Page 571: ...SEARCH AND INDEX About searching Adobe PDF documents ...
Page 602: ...PRINT PRODUCTION About print production in Acrobat ...
Page 729: ...SPECIAL FEATURES About document metadata About JavaScript in Acrobat About Digital Editions ...
Page 738: ...Working with JavaScript Working with JavaScript in Acrobat ...
Page 762: ...ADOBE VERSION CUE About Adobe Version Cue Getting help Key features of Adobe Version Cue ...
Page 809: ...Tutorial Version Cue Getting started with Version Cue ...
Page 821: ...Legal Notices Copyright ...