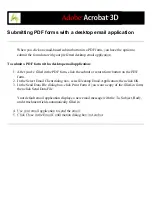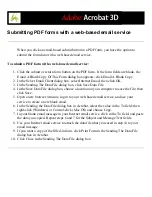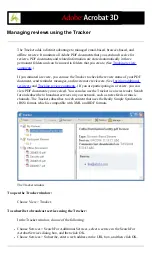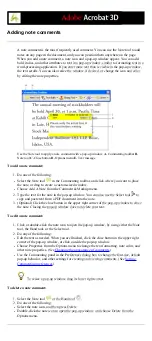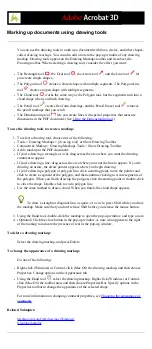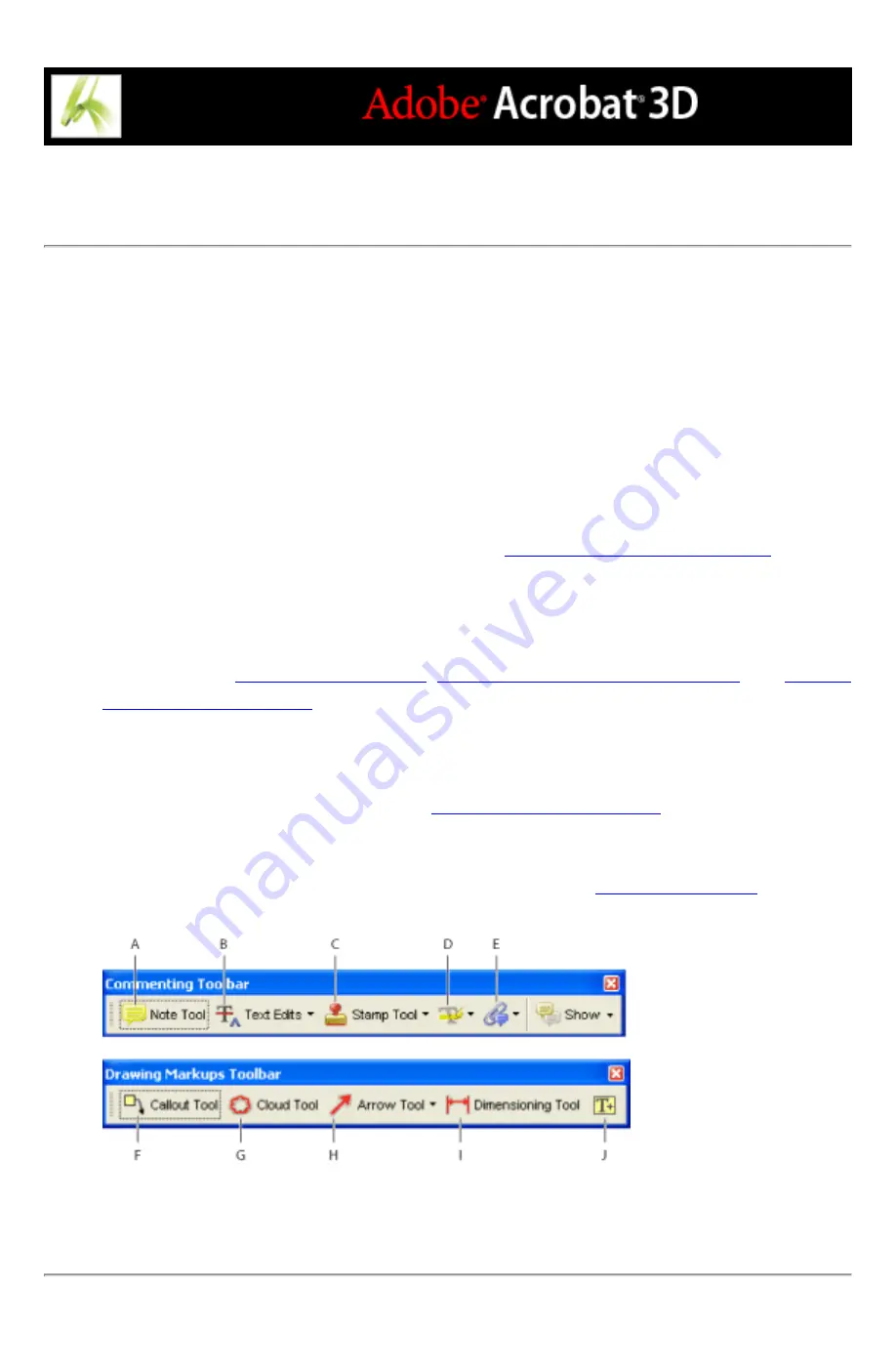
About adding comments
A comment refers to a note, highlight, stamp, and any other markup that you've added to
an Adobe PDF document using the commenting tools. A note is the most commonly used
comment. You can place comments anywhere in the document; you can group comments
together, and you can determine the style and format of the comment. Most types of
comments include a pop-up window that contains your name, the date and time you
created the comment, and any text message that you type in the pop-up window. Pop-up
windows include a range of other options, such as replies and text formatting.
The tools you use to create comments are located on the Commenting and Drawing
Markups toolbars. These toolbars are listed under the Tools menu, the Comment menu,
and the Comment & Markup pop-up menu. (See
Selecting tools to add comments
.) The
Note tool lets you add the equivalent of a sticky note to your Adobe PDF document; the
pop-up window contains your text message. Other tools let you add stamps, drawing
markups, or text-edit comments that indicate where you want text to be added or deleted.
You can paste copied text and images into a PDF document, or attach a separate file or
audio clip. (See
,
Pasting an image from the Clipboard
.) Note, however, that only files that are attached by using the
Commenting toolbar are tracked with other comments in a document review.
If you add comments to a 3D model, the comment is associated with a view. If the view is
changed, the comment disappears. (See
Note: You can add tags to your comments so that readers with motion or vision
limitations can read them using assistive technologies. (See
Commenting and Drawing Markups toolbars A. Note tool B. Indicate Text Edits tools C. Stamp
tools D. Highlighter tools E. Attach A File As A Comment tools F. Callout tool G. Cloud tool H.
Drawing tools I. Dimensioning tool J. Text Box tool
Summary of Contents for ACROBAT 3D
Page 1: ......
Page 37: ...What s New in Adobe Acrobat 3D New features ...
Page 95: ...Finding Adobe PDF Files Using Organizer Using the Organizer window ...
Page 184: ...FORMS About Adobe PDF forms Setting Forms preferences ...
Page 241: ...Collecting Data from Submitted Forms Collecting form data by email ...
Page 316: ...SECURITY About security Viewing the security settings of an open Adobe PDF document ...
Page 423: ......
Page 508: ...Optimizing Adobe PDF Documents Using PDF Optimizer ...
Page 571: ...SEARCH AND INDEX About searching Adobe PDF documents ...
Page 602: ...PRINT PRODUCTION About print production in Acrobat ...
Page 729: ...SPECIAL FEATURES About document metadata About JavaScript in Acrobat About Digital Editions ...
Page 738: ...Working with JavaScript Working with JavaScript in Acrobat ...
Page 762: ...ADOBE VERSION CUE About Adobe Version Cue Getting help Key features of Adobe Version Cue ...
Page 809: ...Tutorial Version Cue Getting started with Version Cue ...
Page 821: ...Legal Notices Copyright ...