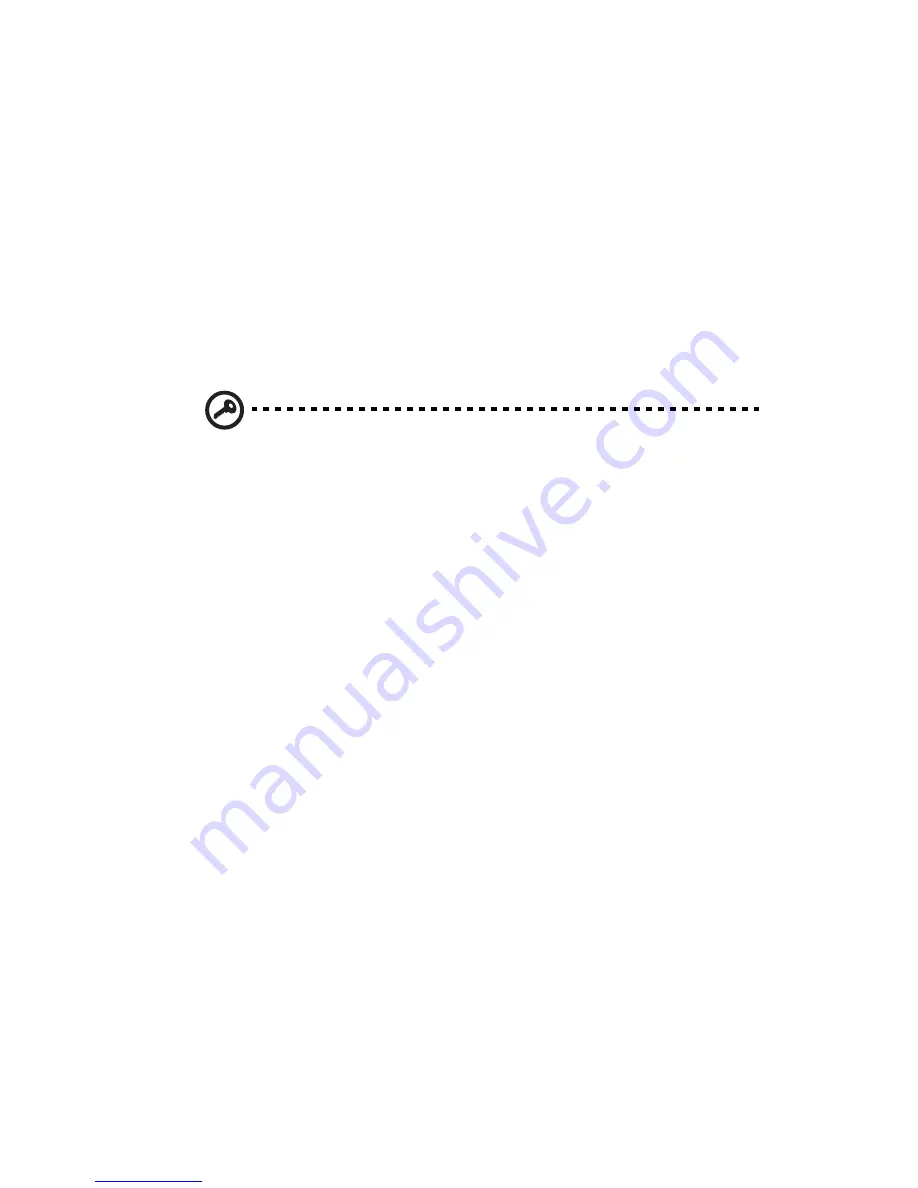
59
Upgrading the processor
This section includes instructions for installing and removing a
processor and heat sink fan (HSF) assembly.
Installing the CPU
The mainboard has two 604-pin processor socket that support Intel
Xeon processors. The system ships out with only a single Intel Xeon
processor installed leaving one CPU socket empty. You have the option
to purchase an extra CPU for the system.
Important:
When installing an additional CPU, make sure the
CPU has the same stepping and running values at the same
frequency specifications as the default CPU.
1
Observe the ESD precautions and pre-installation instructions
described on page 35.
2
Locate an empty CPU socket on the mainboard.
3
Pull the CPU socket retainer lever to a fully open, upright position.
4
Remove the CPU from its protective packaging.
5
Align the CPU with the socket, making sure that pin 1 (indicated
by the notched corner) of the CPU connects to hole 1 of the socket
(on the bottom right corner), then insert the CPU into the socket
(1)
.
Summary of Contents for Altos G530 Series
Page 1: ...Acer Altos G530 Series User s Guide ...
Page 10: ...x Index 179 ...
Page 11: ...1 System tour ...
Page 33: ...2 System setup ...
Page 43: ...3 System upgrade ...
Page 87: ...4 BIOS setup ...
Page 131: ...5 Troubleshooting ...
Page 153: ...Appendix A System management utility ...
Page 160: ...Appendix A System management utility 150 ...
Page 161: ...Appendix B Acer Altos G530 rack installation guide ...
Page 162: ...This appendix shows you how to set up the Altos G5350 server in a rack mount configuration ...
Page 177: ...Appendix C SATA RAID configuration ...
Page 178: ...This appendix shows you how to create a RAID volume in your SATA drives ...
Page 181: ...171 c Press Ctrl Alt Del to reboot the server 8 Install an Operating System to the RAID array ...
Page 182: ...Appendix C SATA RAID configuration 172 ...
Page 183: ...Appendix D SCSI RAID configuration ...
Page 184: ...This appendix shows you how to create a RAID volume in your SCSI drives ...
















































