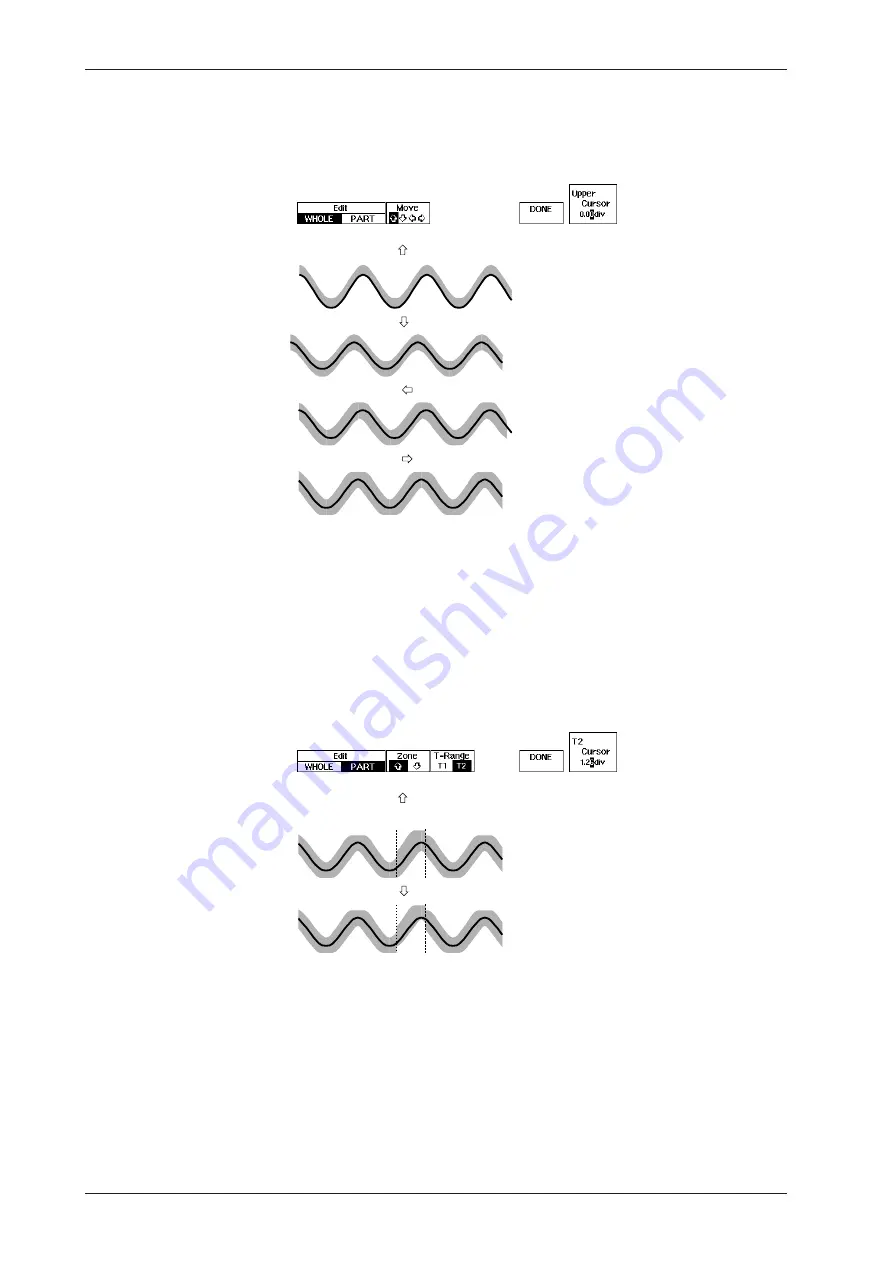
9-2
IM 701510-01E
Editing the whole waveform
7.
Press the “
WHOLE
” soft key to display the editing menu. The default setting is
“
WHOLE
”.
8.
After having pressed the “
Move
” soft key to select the editing direction, use the rotary
knob to edit the zone. You may also use the
<
or
>
keys.
Example in case “
” is set at the “MOVE” setting.
Example in case “
” is set at the “MOVE” setting, following the previous example.
Example in case “
” is set at the “MOVE” setting, following the previous example.
Example in case “
” is set at the “MOVE” setting, following the previous example.
9.
Repeat step 8 until editing the waveform has been completed. To edit a part of the
waveform, continue with step 10; if editing has been completed, continue with step 14.
Editing a part of the waveform
10.
After having completed step 6 or step 9, press the “
PART
” soft key to display the
editing menu.
11.
After having pressed the “
T-Range
” soft key, select either “
T1
” or “
T2
” to set either
boudary of the setting range. Then use the rotary knob to edit the boundary position.
You may also use the
<
or
>
keys. Do this for both the left (T1) and right side boundary
(T2).
12.
After having pressed the “
Zone
” soft key to select the editing direction, use the rotary
knob to edit the zone. You may also use the
<
or
>
keys.
Example in case “
” is set at the “
ZONE
” setting, following the previous zone editing
example.
Example in case “
” is set at the “
ZONE
” setting, following the previous example.
13.
Repeat steps 11 and 12 until partial editing of the waveform has been completed.
Completing editing the waveform
14.
After having completed editing the waveform, press the “
DONE
” soft key to display the
saving menu.
9.1 Judging using a Waveform Zone






























