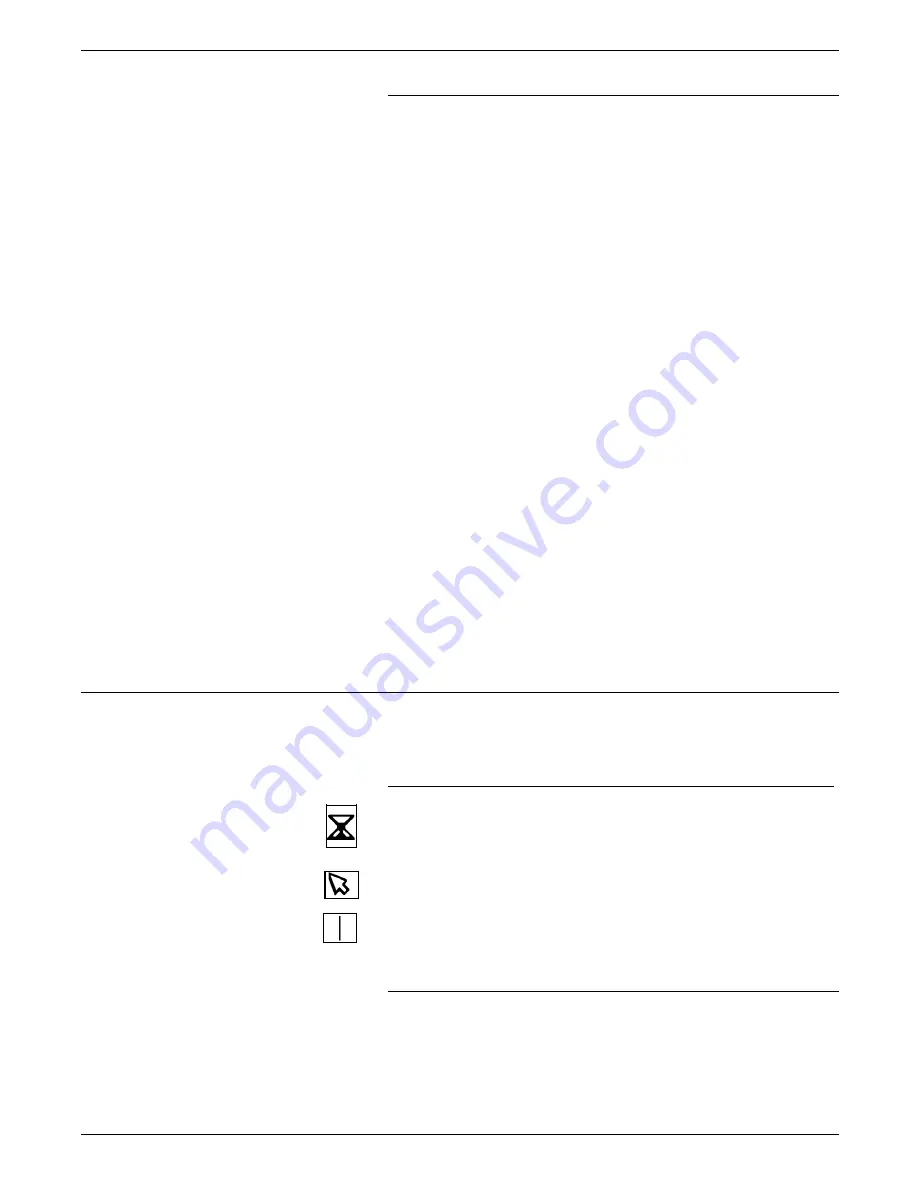
USING THE PC UI
Special function keys
Certain keys have special functions that mimic the mouse
operation. You can use these keys if your mouse is not working.
Both the keyboard and the mouse operation are listed below:
<ENTER>. Pressing this key has the same result as clicking the
left mouse button once. Holding the <ENTER> key down has
the same result as holding the left mouse button down. Pressing
the <ENTER> key when an input field is active (such as, when
an input field contains the blinking data entry cursor) has the
same result as selecting the header button containing the enter
symbol.
<CTRL> + <ENTER>. Pressing these keys has the same result
as pressing the right mouse button once. Holding <CTRL> and
<ENTER> down has the same result as holding down the right
mouse button. When the data entry cursor is displayed in an
input field, pressing <CTRL> + <ENTER> has the same result
as pressing <ENTER>.
<CTRL> + <SPACEBAR>. Pressing these keys has the same
result as chording the mouse, that is holding down both the left
and right buttons of the mouse. (Chording the mouse results in
the I/O menu being displayed. Refer to chapter 7, “Job Control
windows,” for information on the I/O menu.) <CTRL> +
<SPACEBAR> does not function when the data entry cursor is
displayed in an input field. If necessary, press the <ESCAPE>
key to remove the data entry cursor from the window.
<CTRL>+<X>. This key combination cancels operations,
such as file listings.
<ESCAPE>. Pressing this key cancels entry into an input field
by removing the data entry cursor from the window.
<TAB>. This key selects the next input field.
Cursor
The cursor is the entry point for information or activity on the PC
UI screen.
Types of cursors
•
Wait cursor. Appears when a system activity is being
processed (for example, when a window is being opened)
and during system initialization.
•
Main cursor. Appears when the cursor can be moved on
the desktop.
•
Data Entry cursor. Appears when you can enter information
in an input field.
Moving the cursor
You can move the cursor in either of two ways:
•
Mouse
•
Arrow keys.
XEROX 4635 LASER PRINTING SYSTEM OPERATOR GUIDE
2-5
Содержание DocuPrint 4635
Страница 1: ...XEROX Xerox 4635 Laser Printing System Operator Guide January 1996 721P83011...
Страница 6: ......
Страница 16: ......
Страница 22: ......
Страница 64: ......
Страница 174: ......
Страница 190: ......
Страница 264: ......
Страница 275: ...PROBLEM SOLVING TASKS Figure 12 11 Area 4 Figure 12 12 Area 5 XEROX 4635 LASER PRINTING SYSTEM OPERATOR GUIDE 12 11...
Страница 276: ...PROBLEM SOLVING TASKS Figure 12 13 Area 6 Figure 12 14 Area 7 12 12 XEROX 4635 LASER PRINTING SYSTEM OPERATOR GUIDE...
Страница 301: ...PROBLEM SOLVING TASKS Figure 12 45 Paper curl chart XEROX 4635 LASER PRINTING SYSTEM OPERATOR GUIDE 12 37...
Страница 302: ......
















































