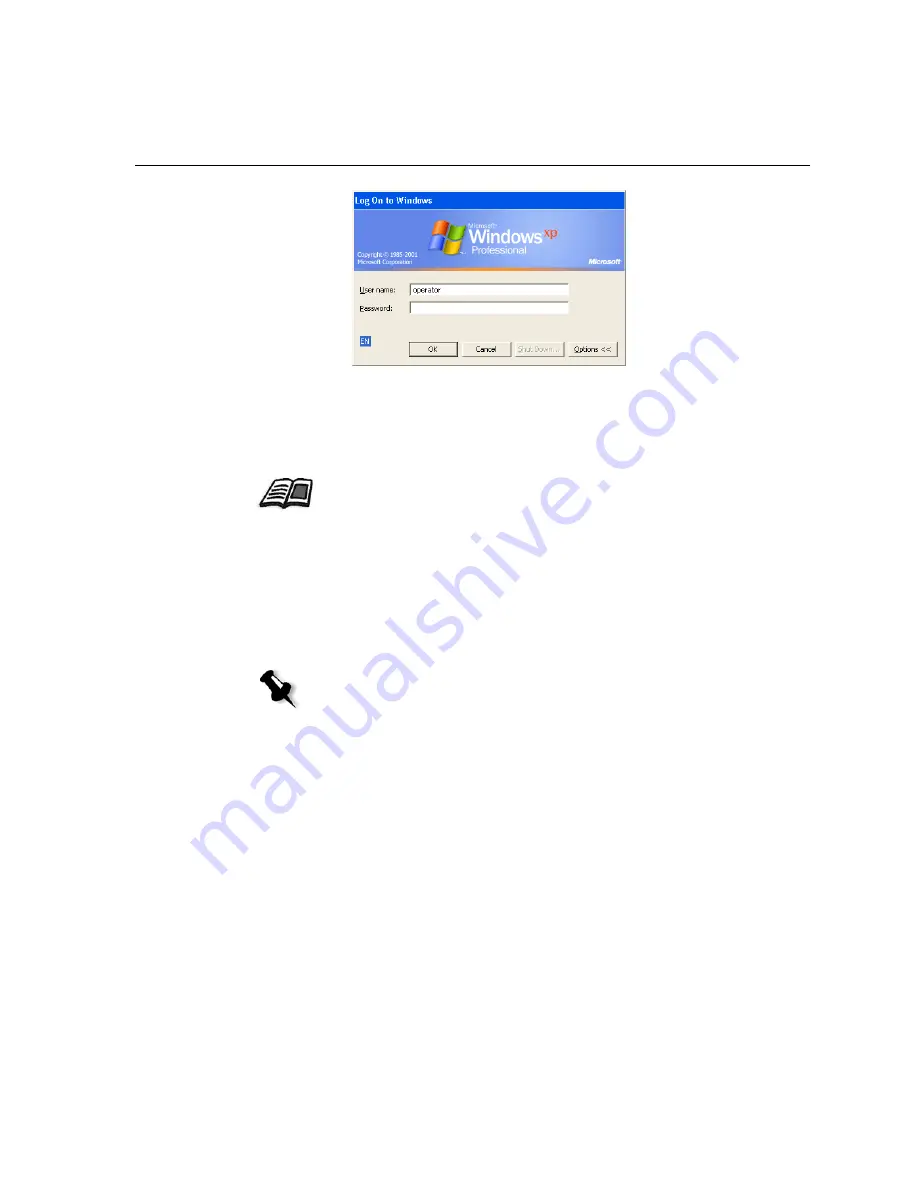
Working from the Remote Desktop Application
19
6.
Enter the
User Name
and
Password
, and click
Connect
.
You are now connected to the desired Spire CX250 color server. The
shared drives on your client PC are published and appear locally on
the desktop of the Spire CX250 color server.
Connecting from Macintosh
To connect to the Spire CX250 color server from your Mac client:
1.
Double-click the Remote Desktop Connection application. By default,
the
General
tab appears.
If the workspace is not open on the Spire CX250 color server, see
Opening the
Spire CX250 Color Server Workspace from the Start Menu
on page 29.
Note:
If the General tab does not appear, click the
Options
arrow to display
the entire window.
Содержание CX240
Страница 2: ......
Страница 6: ......
Страница 20: ...10 Chapter 1 Welcome...
Страница 104: ...94 Chapter 5 Printing From Your Computer...
Страница 148: ...138 Chapter 7 Color Workflow...
Страница 149: ...System Administration Setting Up and Configuring the Spire CX250 Color Server 140 System Messages 169...
Страница 176: ...166 Chapter 8 System Administration 5 Locate the desired folder and click Save JDF Outputs...
Страница 184: ...174 Chapter 8 System Administration...
Страница 185: ...Setting Parameters Setting Parameters in the Job Parameters Window 176 Setting PPD File Parameters 208...
Страница 246: ...236 Appendix B Restoring the Spire CX250 Color Server Software 4 In the What not to scan area click Exclusions...
Страница 272: ...262 Spire CX250 Color Server User Guide...






























